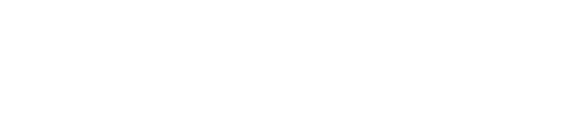Important: This feature is in beta version. This means we are still working on finalizing the full version. You may find bugs or room for improvement. We recommend not using this feature for critical business operations due to potential delays and unexpected situations.
Purpose
The purpose of this feature is to give PublishDrive customers the option to order printed, physical copies of POD titles at the lowest possible costs.
This kind of feature is also called 'direct distribution' in the industry.
How it works
With this feature you can order copies to be printed from your print-on-demand (POD) titles uploaded to PublishDrive. Printed copies are shipped to the address you provide. These copies may be used for commercial resells, signings, promotions, gifts, and more.
Please note that print copy order does not work for titles that are not yet released (pre-order/pre-sale).
Cost of service
At the end of the ordering process, you will need to pay for the following items:
- Printing (manufacturing costs): The actual cost of printing your title. This depends on the trim size, interior color, and length of your book. To calculate the cost, check out our printing cost calculator.
- Shipping cost: The actual cost of shipping your printed books to the address of your choice. This depends on the address and the weight of the books (number of copies and the length of the books).
- Handling fee: The cost of handling your order. This depends on the number and price of books.
Availability
Stores and printers
PublishDrive Distribution service is for selling your books at online book shops. However, for print-on-demand distributors (Amazon Print, Ingram Global Distribution), there’s a way to utilize them as a printer provider where you can order printed copies of the books you uploaded.
Currently the following print-on-demand stores can be used for print copy orders:
- Amazon Print
- Ingram Global Distribution
Important: You can order print copies for a particular title from a particular printer (store) when the title is shown as “Available” status for the particular store. To see the actual status of your book please go to “My books” under your account. Find your book and click on the “Sales & Stores” button.
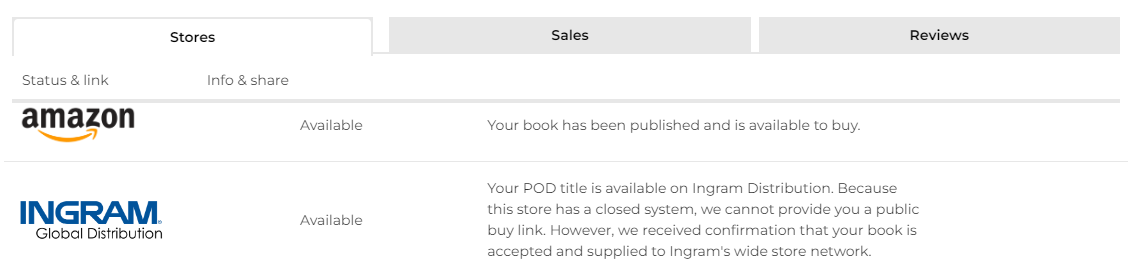
You can order print copies for books that show the “Available” status for either Amazon, Ingram, or both.
Territories
Print order services are currently available for orders to the United States, the United Kingdom, Canada, Mexico, Australia, New Zealand, Western and Northern Europe.
Further territories will be added continuously throughout the beta period.
Orders
To receive a print copy, you need to submit an order where you provide:
- The printer/store you want to order from
- The books and the volumes you want to order
- The address you wish to ship to
- Payment to cover the costs of the order
Submit order
Print copies menu
All features related to print copies can be found under “Distribution” -> “Special Services” -> “Print copies” menu.
-png.png) Important: since this feature is currently under closed beta, you may not be able to access it. If this is the situation and you still want to participate in the closed beta, please request it on our support form and choose the category “Print copy order beta”.
Important: since this feature is currently under closed beta, you may not be able to access it. If this is the situation and you still want to participate in the closed beta, please request it on our support form and choose the category “Print copy order beta”.
Create a new order
Click on the button “Place new order” in the upper right corner.
-png.png)
Not seeing the button? Check troubleshooting.
Choose printer
Choose the printer where you wish to order from and hit “Next”.
-png.png)
You can choose a printer only if you have at least one title under “Available” status in the particular printer/store.
Select books
Choose the titles and volumes you wish to order.
In this list you can see all the books that can be ordered from the store/printer selected in the previous step. If you cannot see a title in the list then it’s most likely not under “Available” status in the particular store.
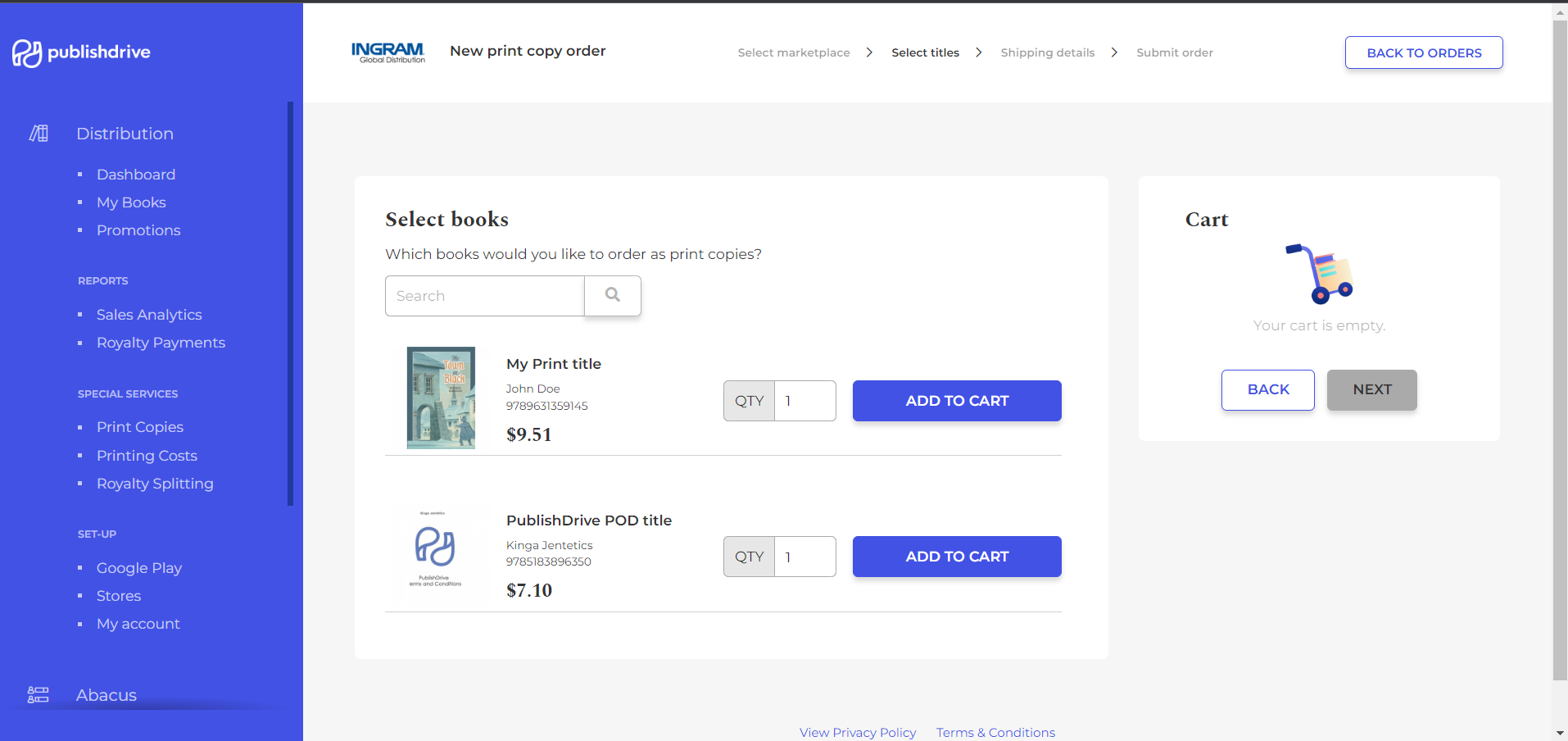
In one order you may include copies for multiple titles and numbers of copies.
For each title you wish to order:
- Provide the number of copies to print in the “QTY” field.
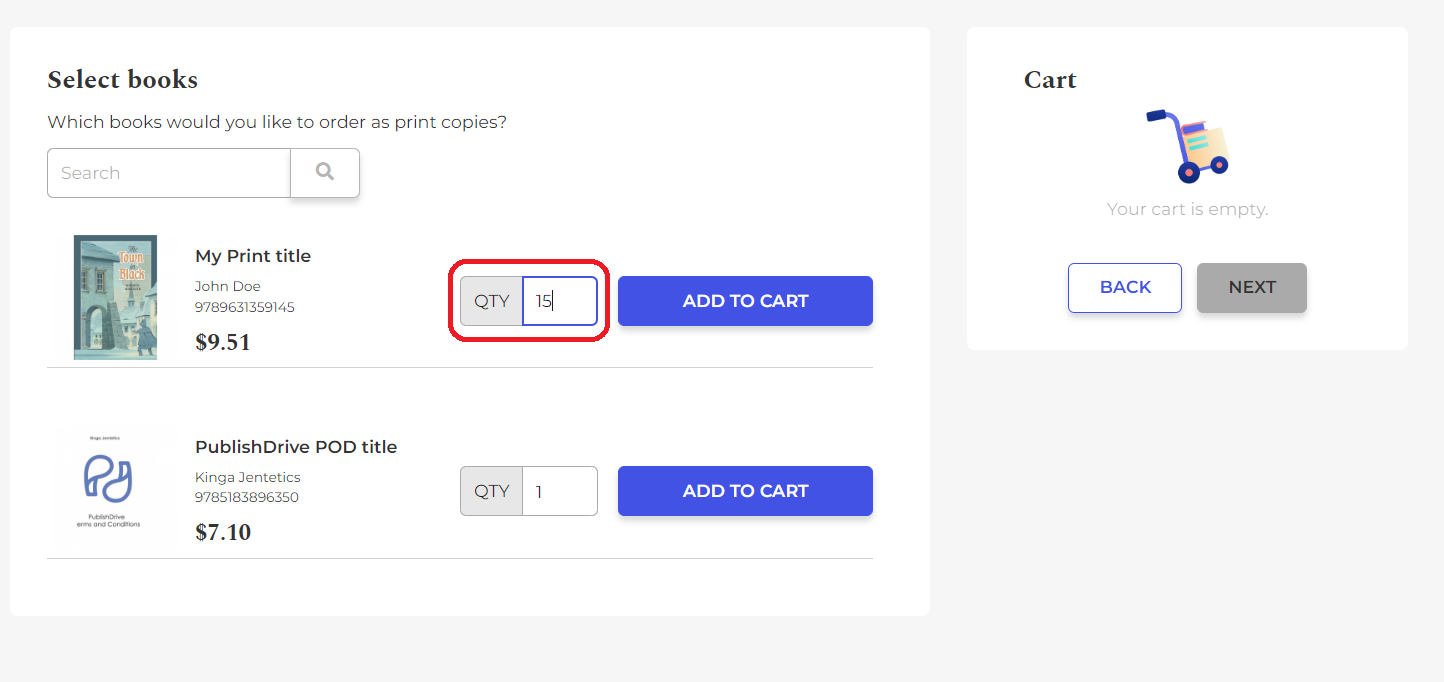
- Hit the “Add to Cart” button.
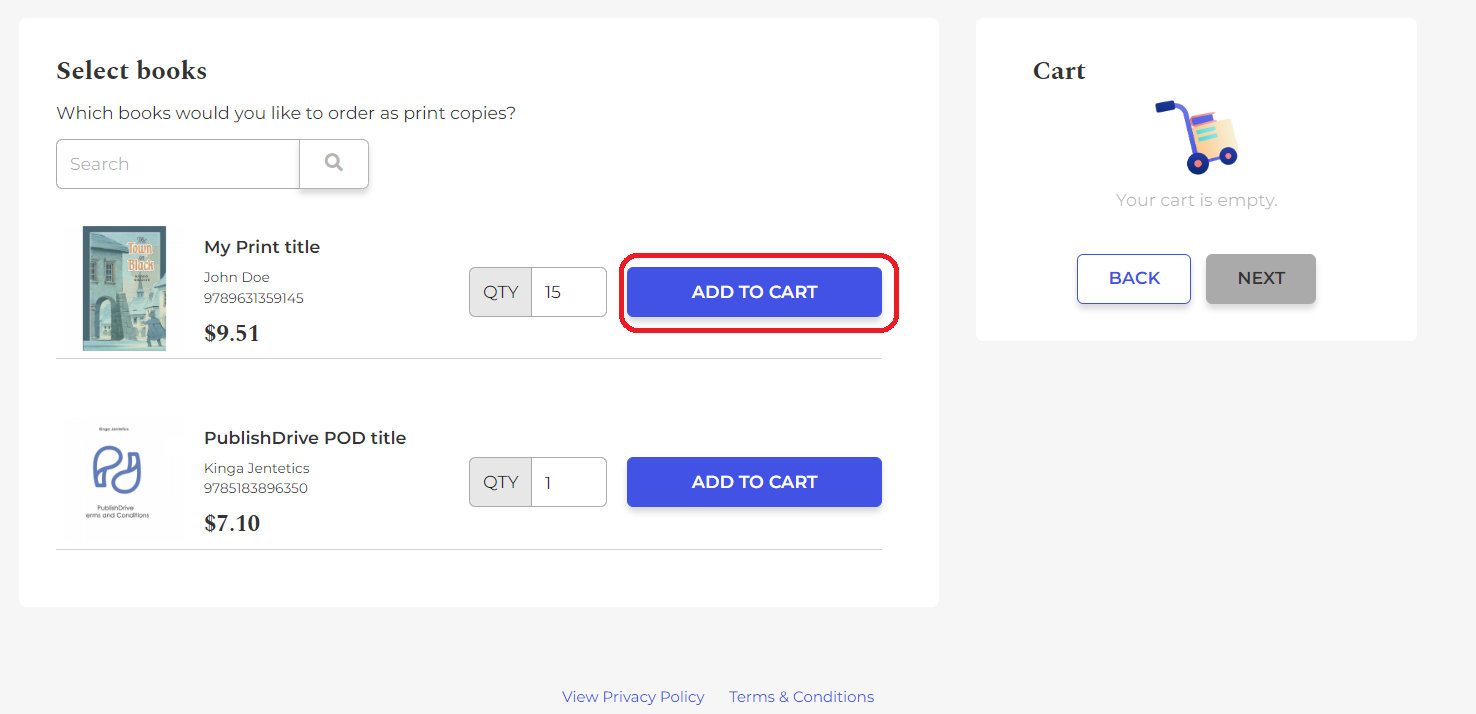
- The selected book with the provided volume will appear in the cart on the right.
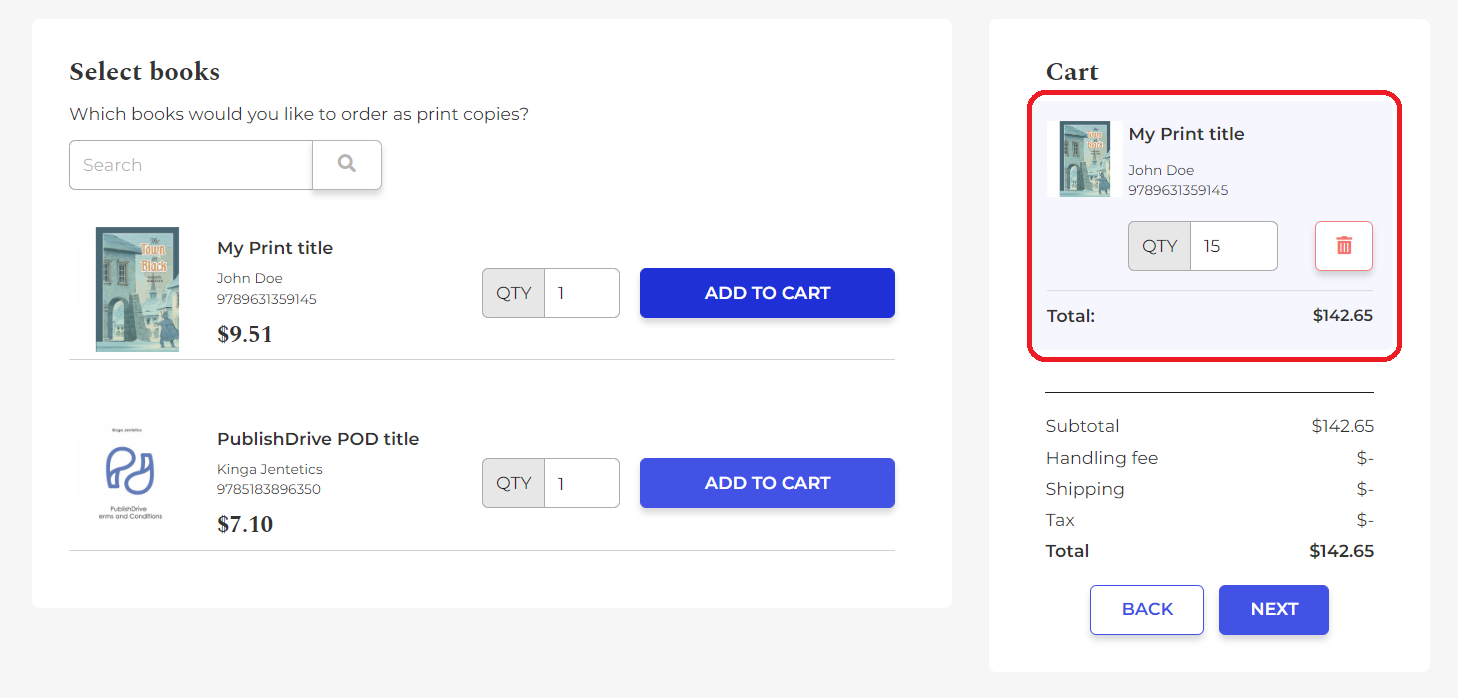
When you’ve added all the items to your order, hit the “Next” button at the bottom of your cart.
-png.png)
Shipping & invoicing details
Please provide the address details where you wish to deliver your prints:
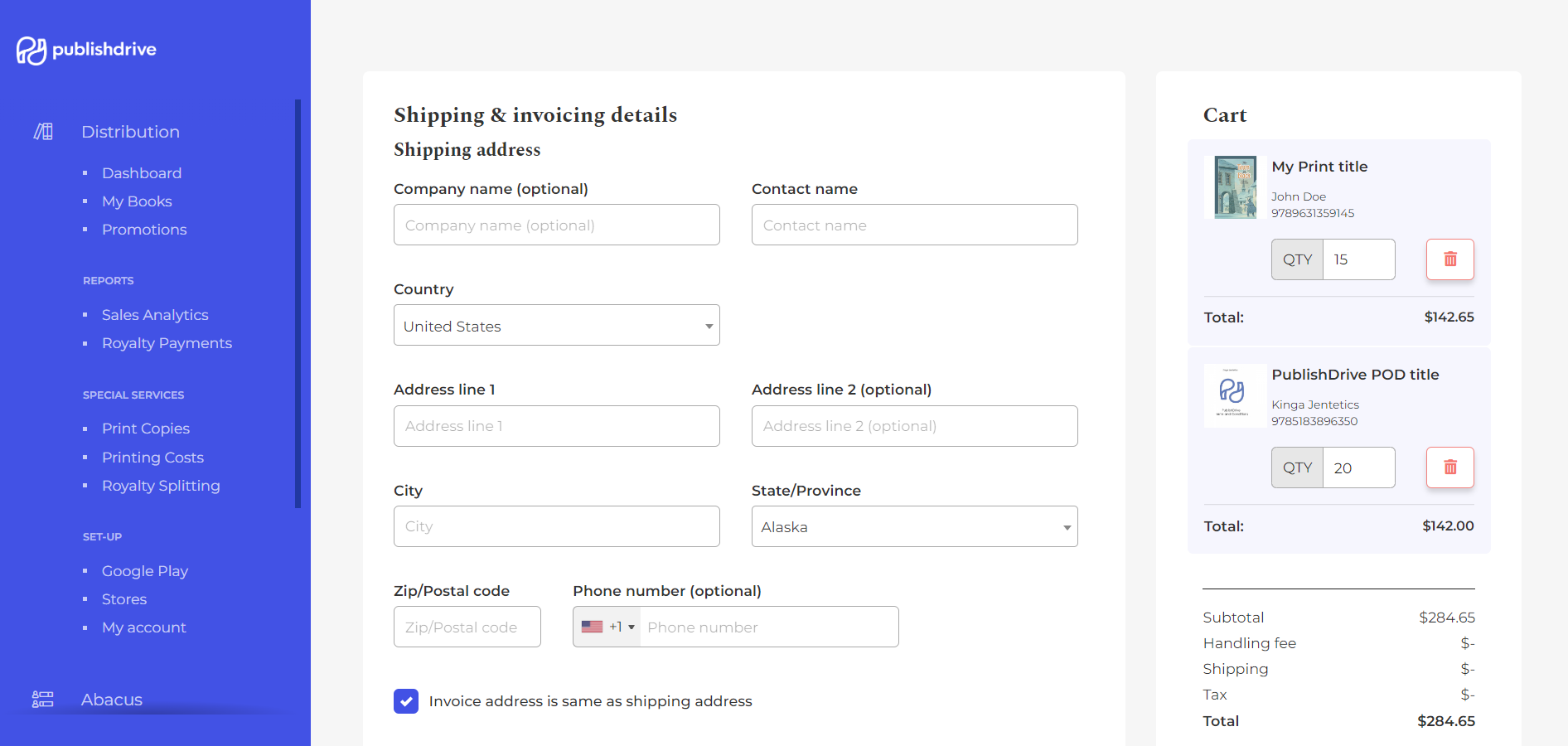
When you are ready, click the “Next” button at the bottom of the cart section:
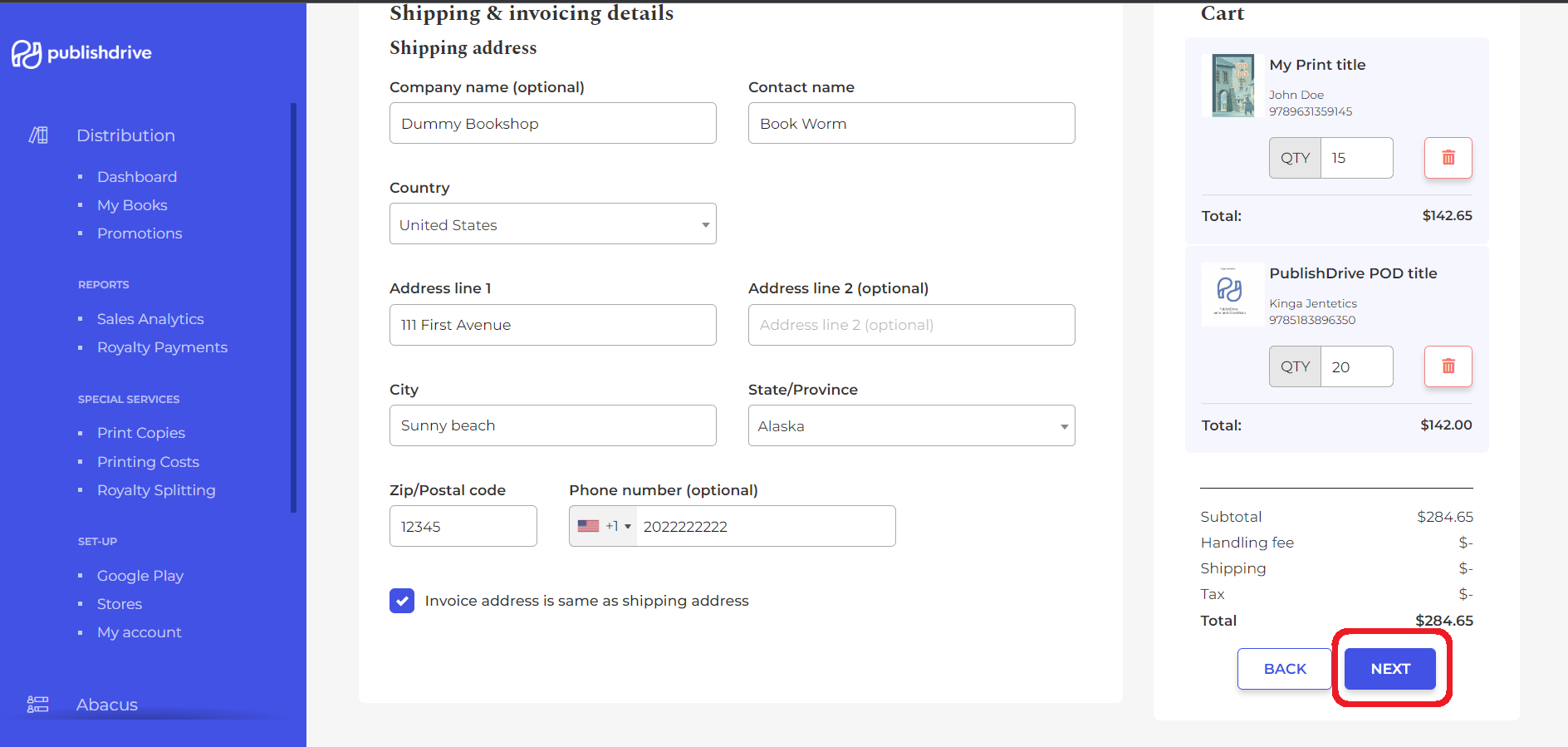
Finalize order
On the summary page you can see all the data of your order. Make sure to confirm before finalizing your order.
Beta version restriction - request offer
Because this feature is in beta version, you cannot see the shipping and handling fee in the order breakdown. You can only see the printing cost (“Items total”) of your order. The rest of the fees (shipping, handling, tax) will be added to the offer by the PublishDrive team after you click the “Request offer” button. As the costs are not final at this stage, you don’t need to pay at this stage. You can see your final fees after we’ve added the additional costs. Pushing the “Request offer” button won’t trigger any actual printing. You will need to wait for our team to accept the offer. Then, you can pay (see status “Pending offer”).
If all information is correct, please hit the “Request offer” button so we can process your order.
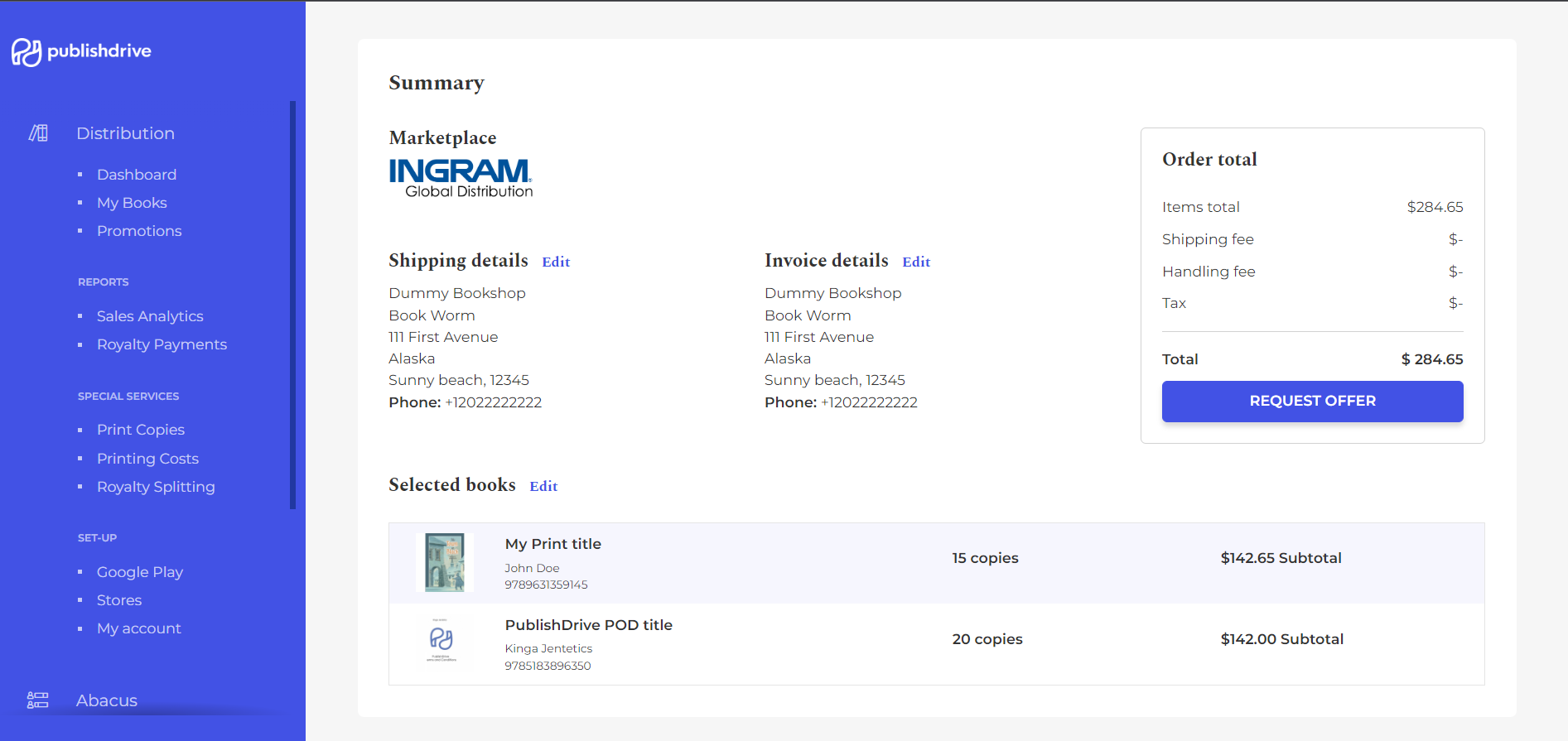
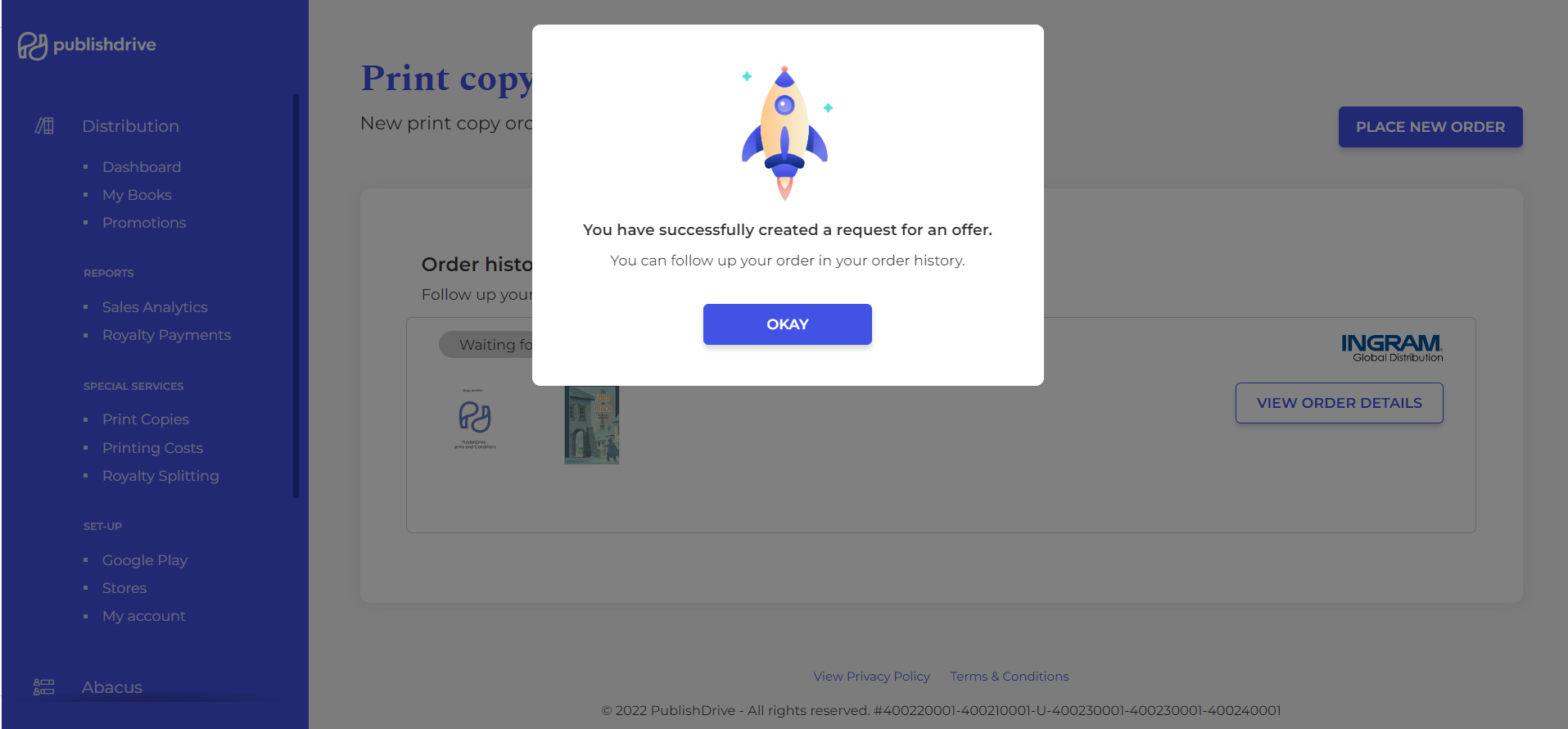
Waiting for offer
After you submit your order, it will appear as “Waiting for offer” in the order history. Our team will then work on collecting data for the offer from the printer. This process may take 1-2 business days until we receive all the details to provide you with the final costs.
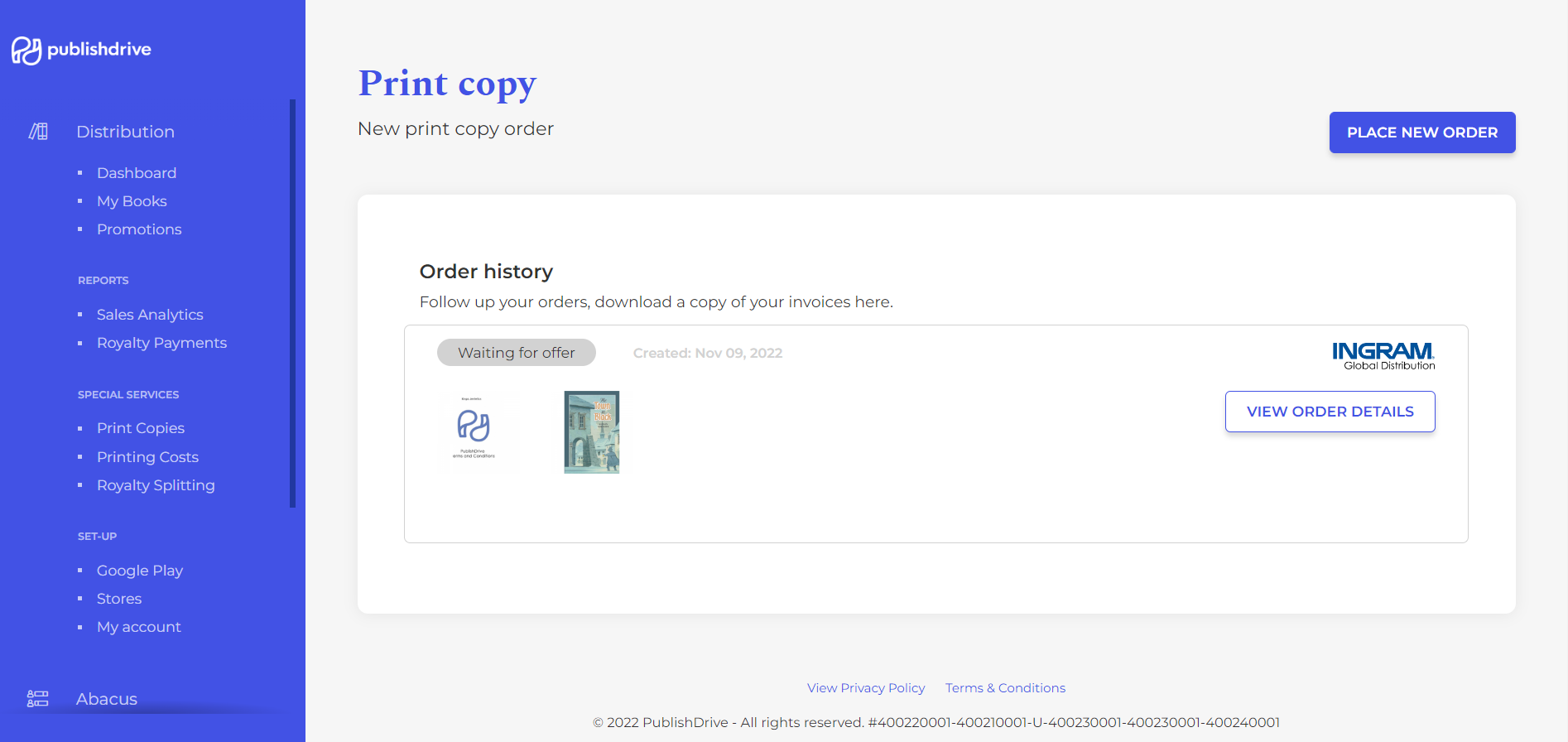
Beta restriction: Currently no email notifications are set up to alert you of status changes. So please do check this page for updates on your order(s).
Pending offer
The pending stage is when you can review then accept or decline the offer to your order.
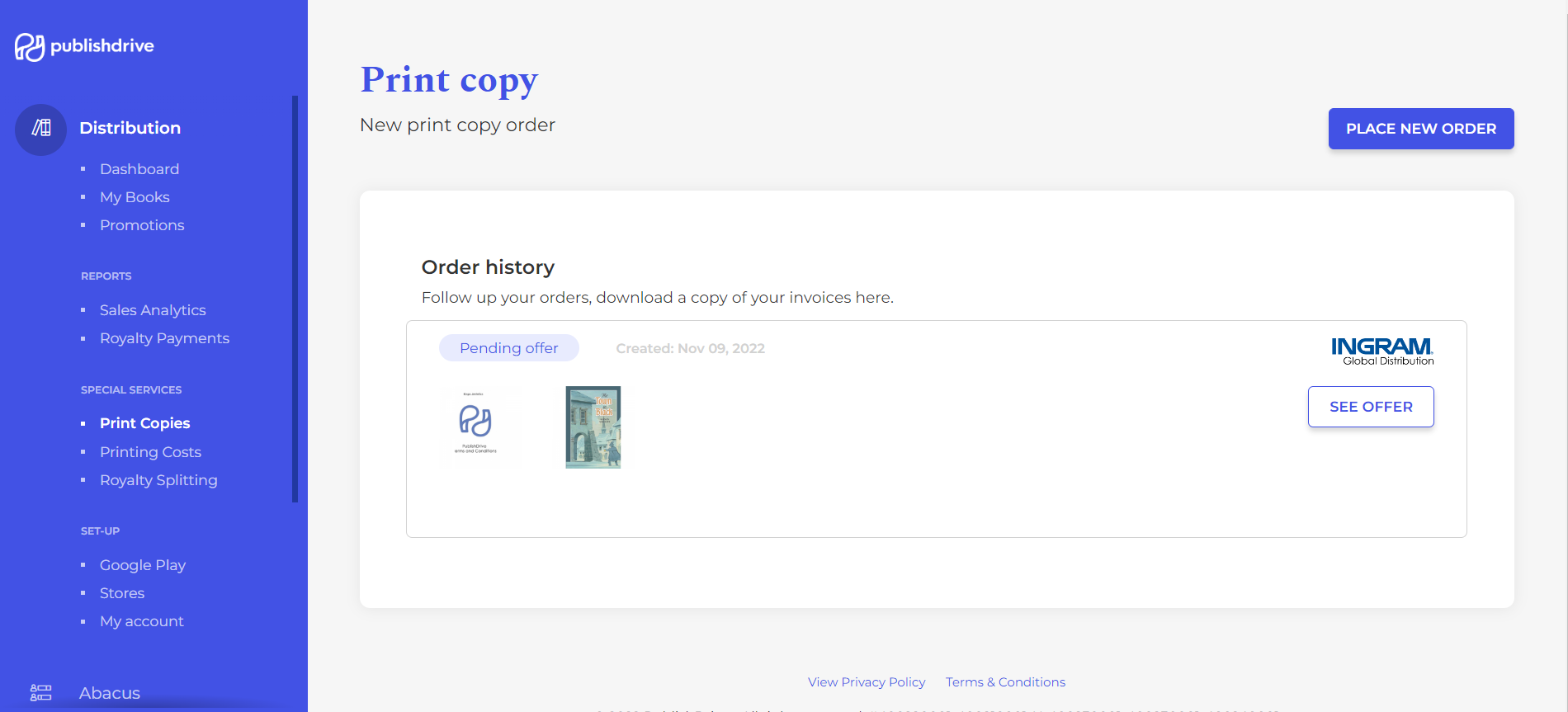
Click on the “See offer” button.
Choose shipping method
To accept the offer, choose a shipping method to receive your copies:
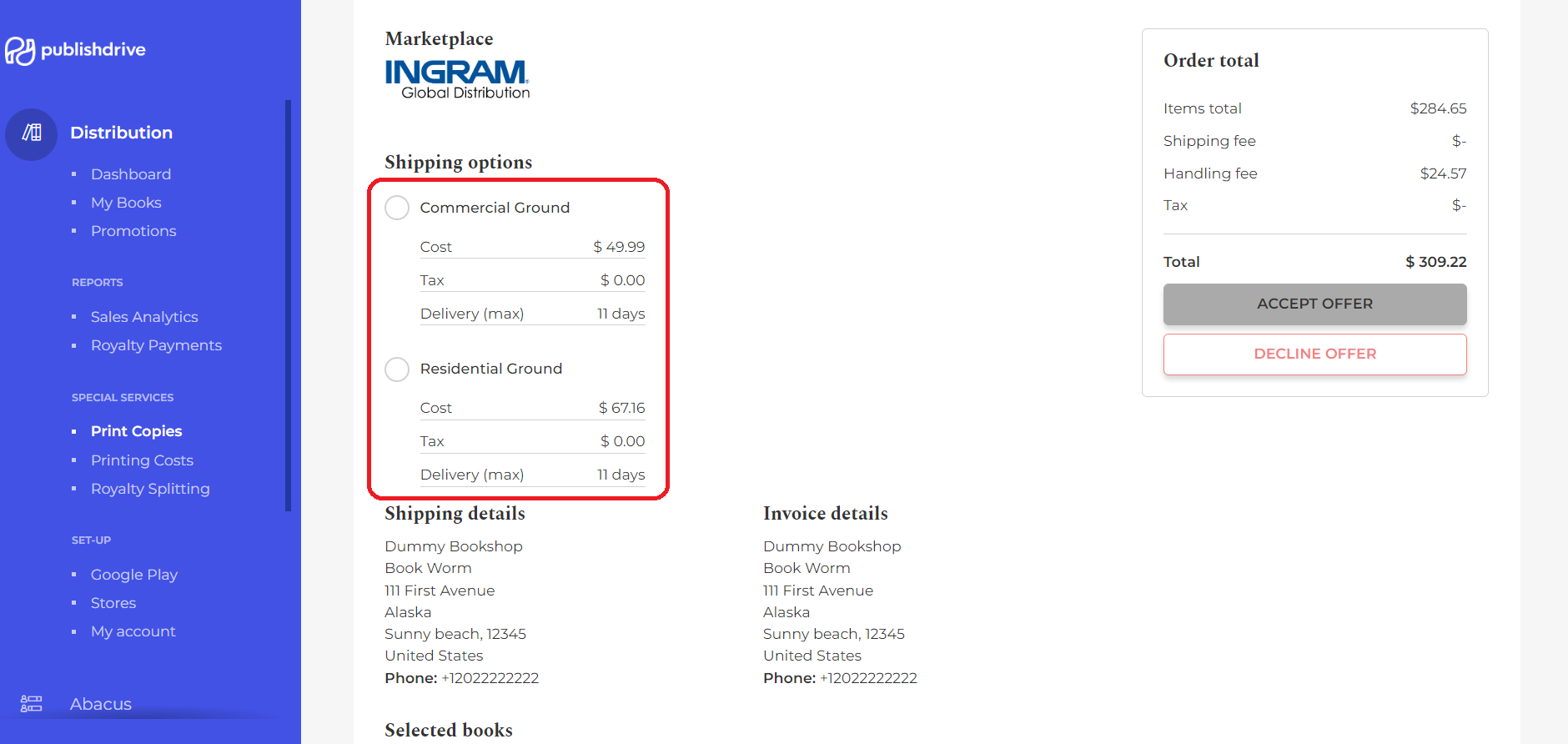
Important: the delivery time for different shipping options show the maximum time for printing AND shipping.
When you choose the shipping option the cart will be updated with the cost: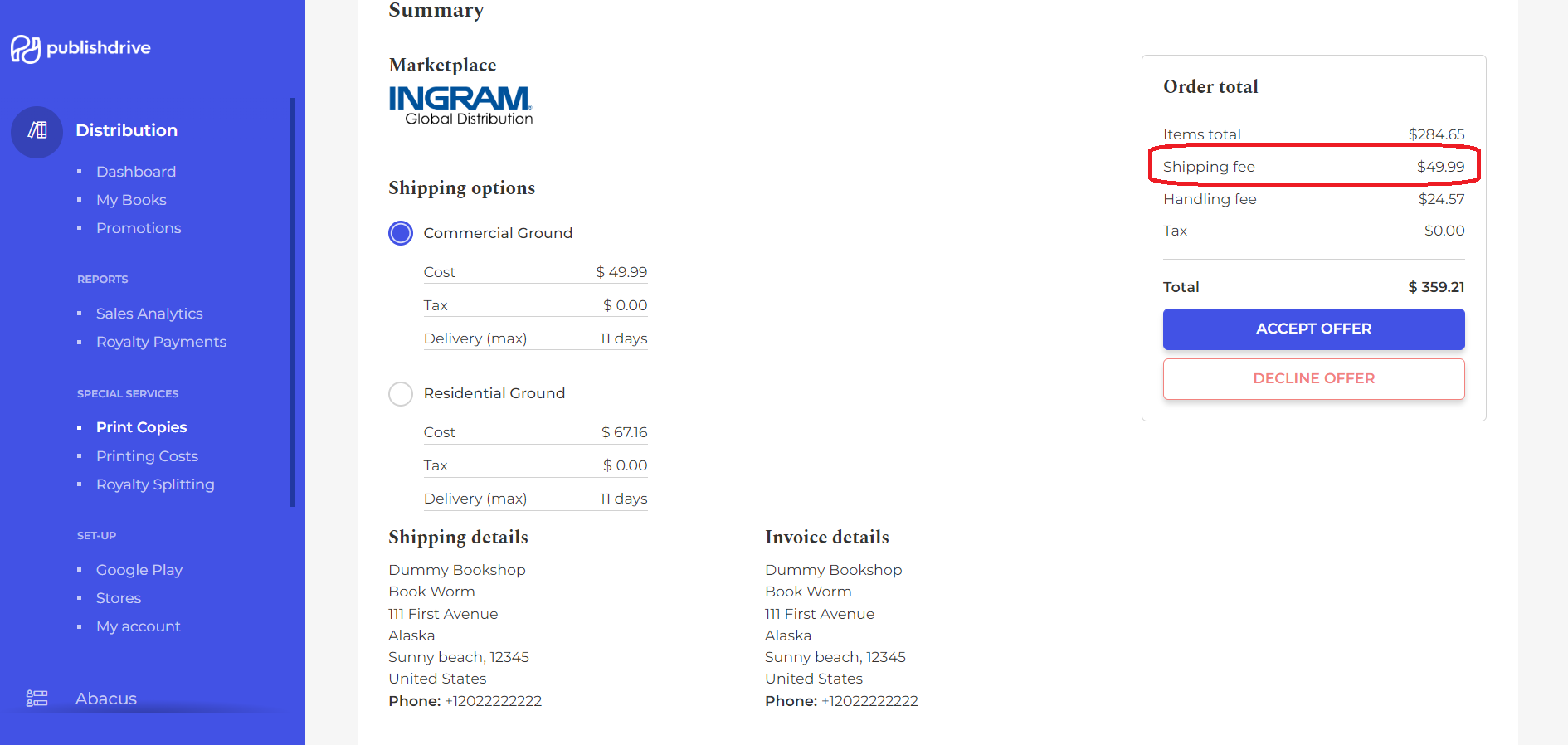
Accept order
If you wish to finish your order and start the printing process you need to hit “Accept offer” and pay the total amount.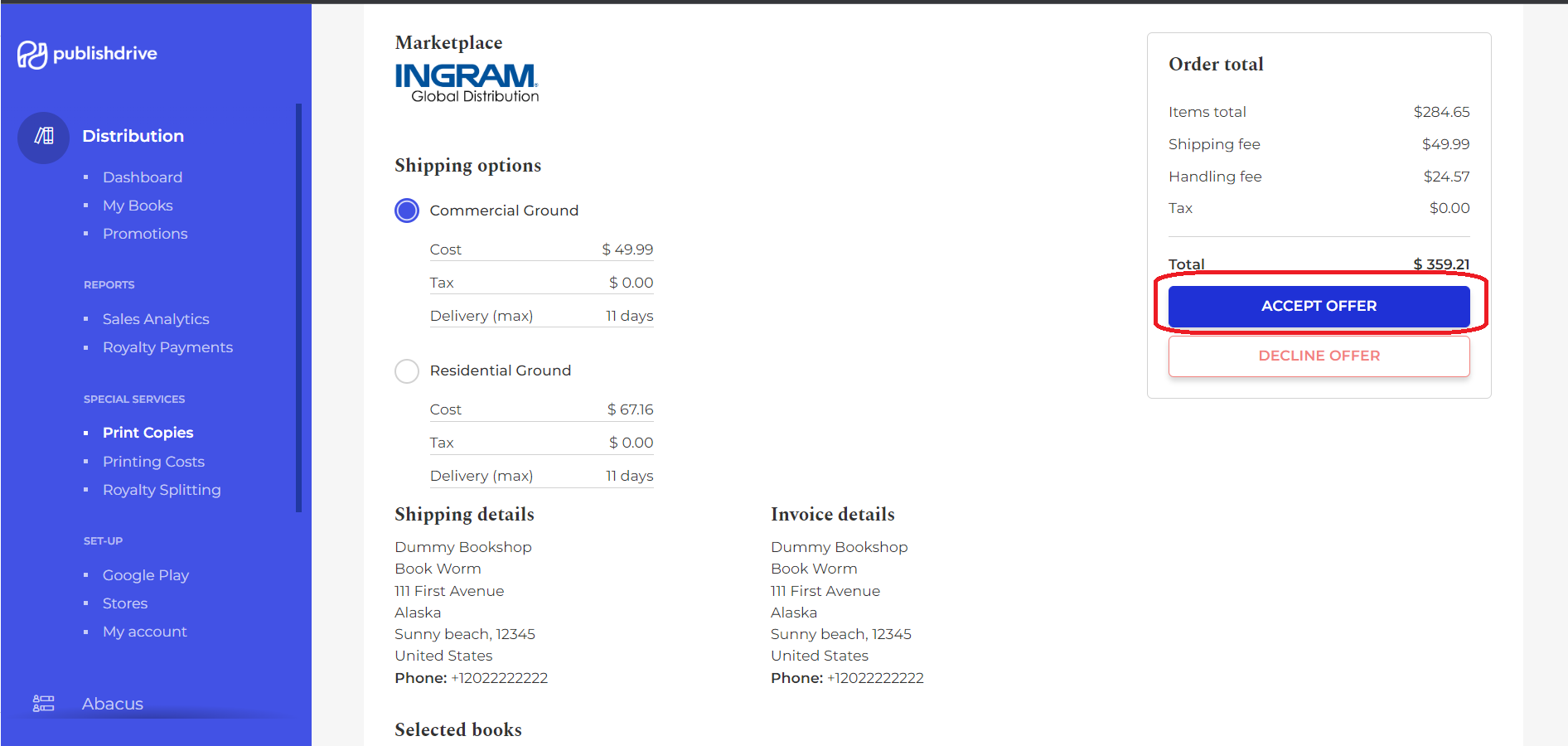
It may take 20-30 seconds for your payment to process:
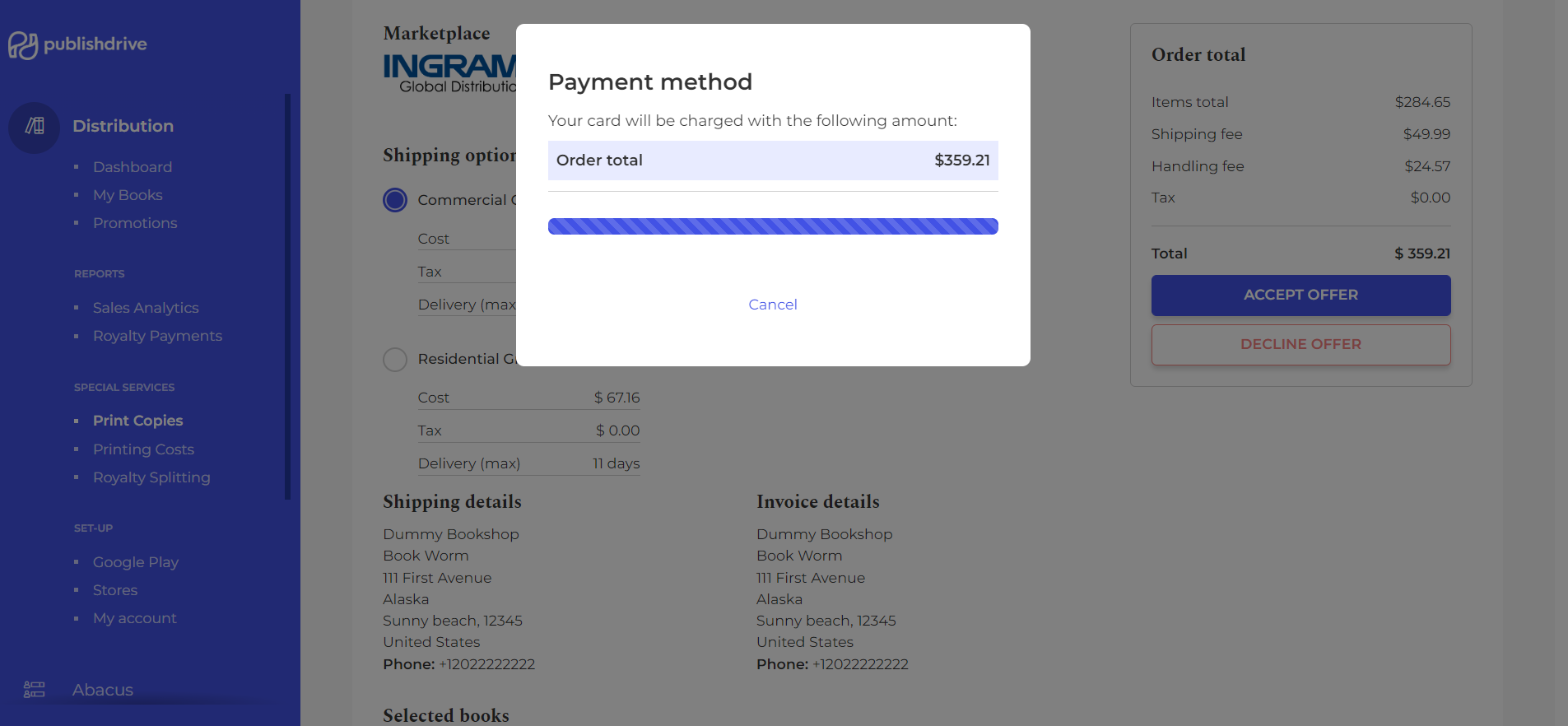
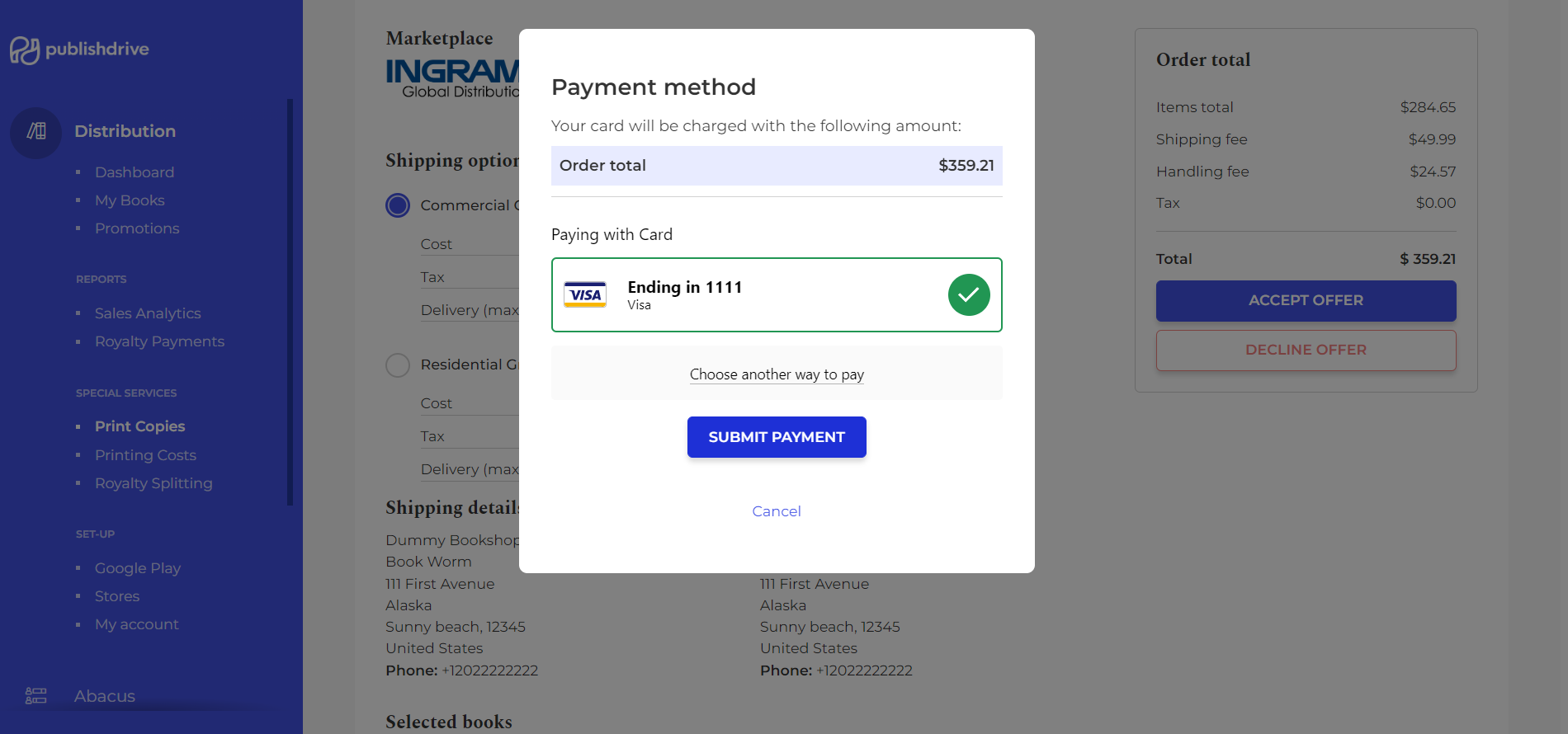
Hit the “Submit payment” button to finalize the order:
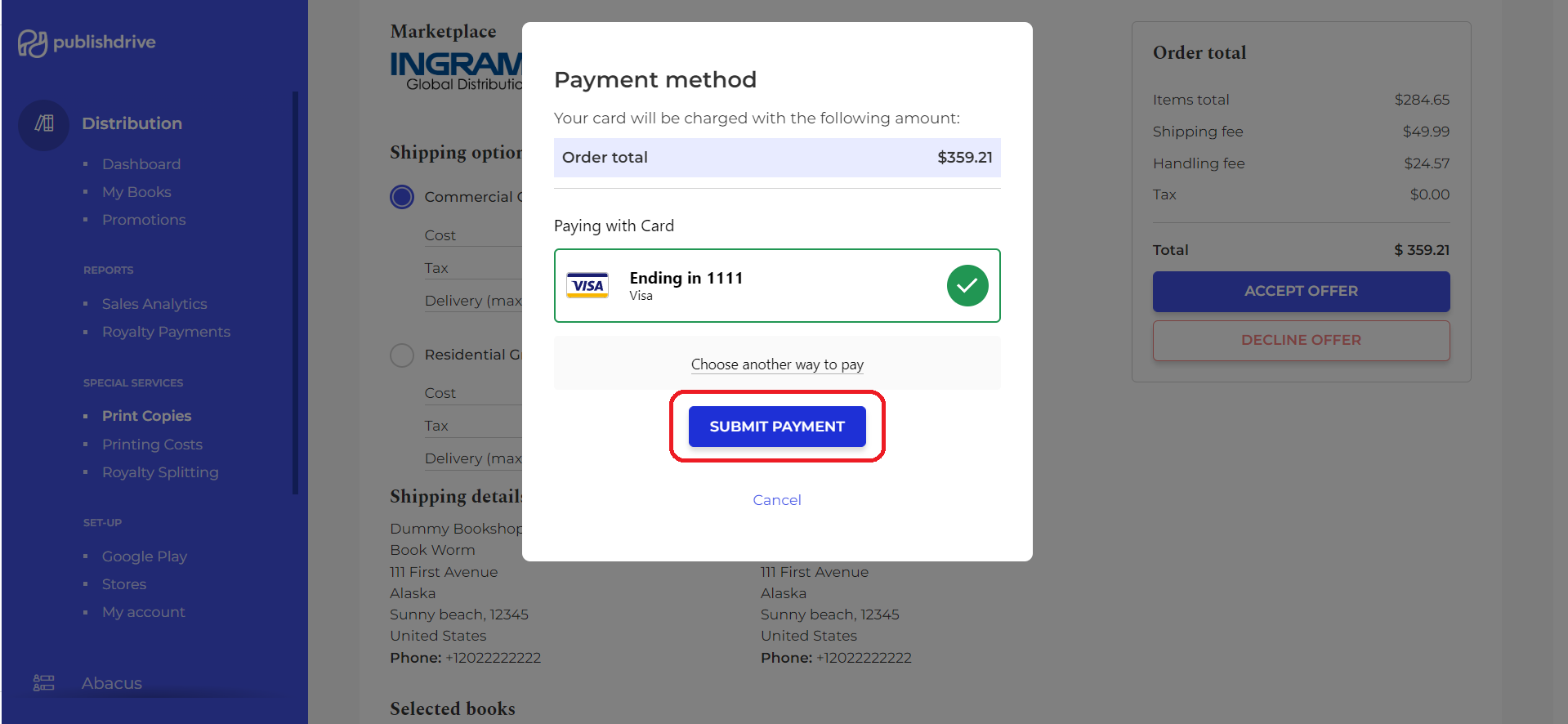
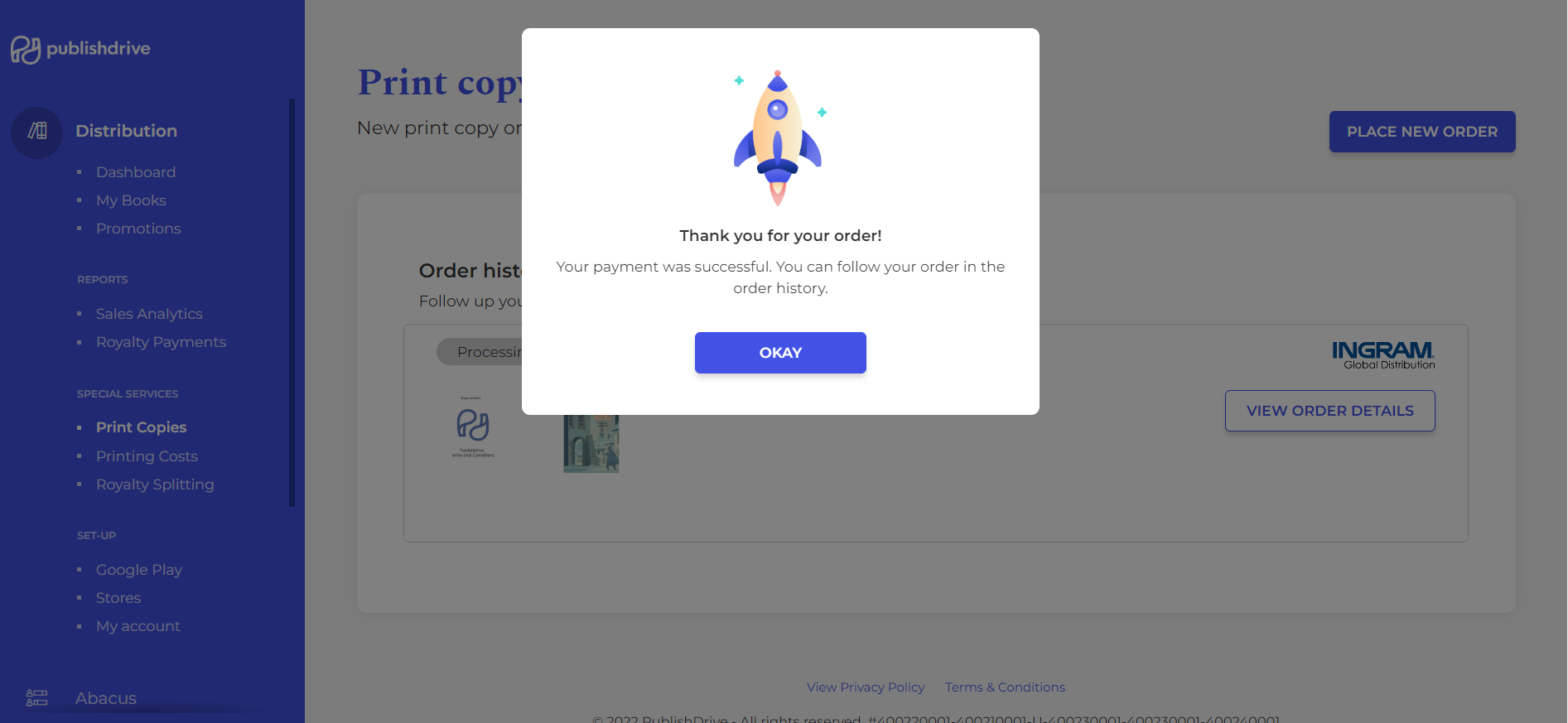
Offer validity
Any offer created for you is valid for 14 days after it’s created by PublishDrive team. If you do not accept or decline the offer, it will expire in 14 days.
Processing order
This status shows that the order is being processed by PublishDrive or the printer. Just sit back and relax while we take care of everything.
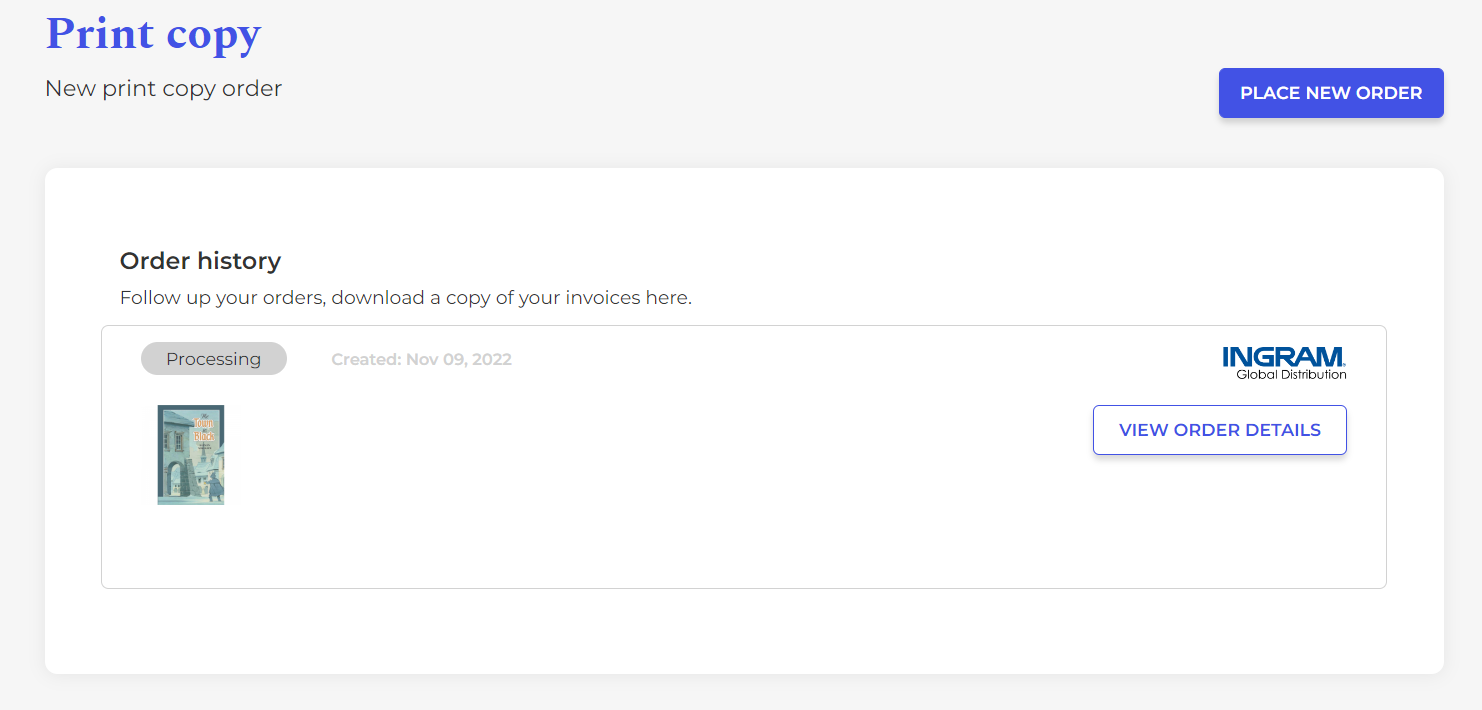
Printing
This status shows that the printer actually received the print order and the printing process started.
There’s no action here for you except to wait.
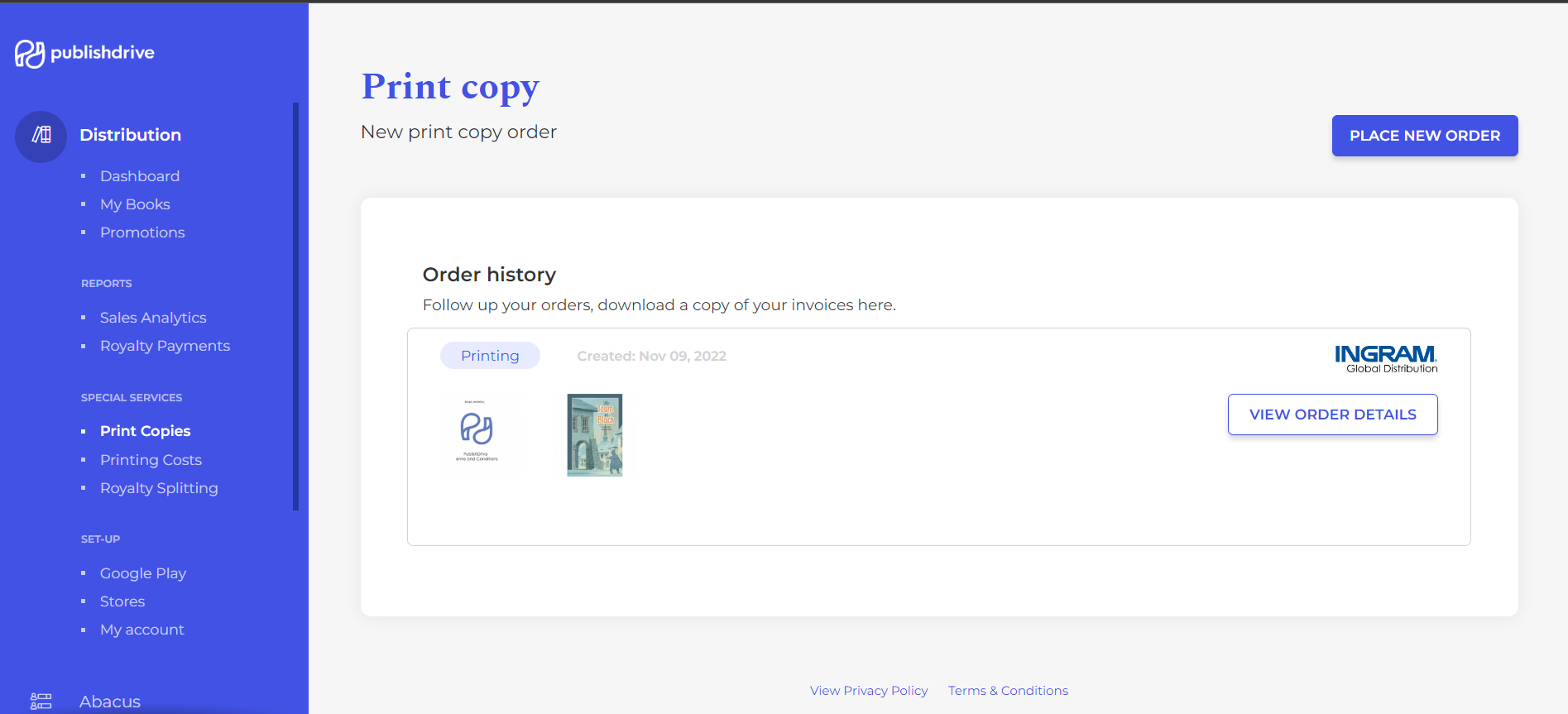
Shipping
This status shows that your prints are done, picked up by the shipping provider, and on their way to the address you provided:
- Check the shipping status by clicking on “Track order link”
- Stay tuned as the courier may contact you anytime on the phone number provided
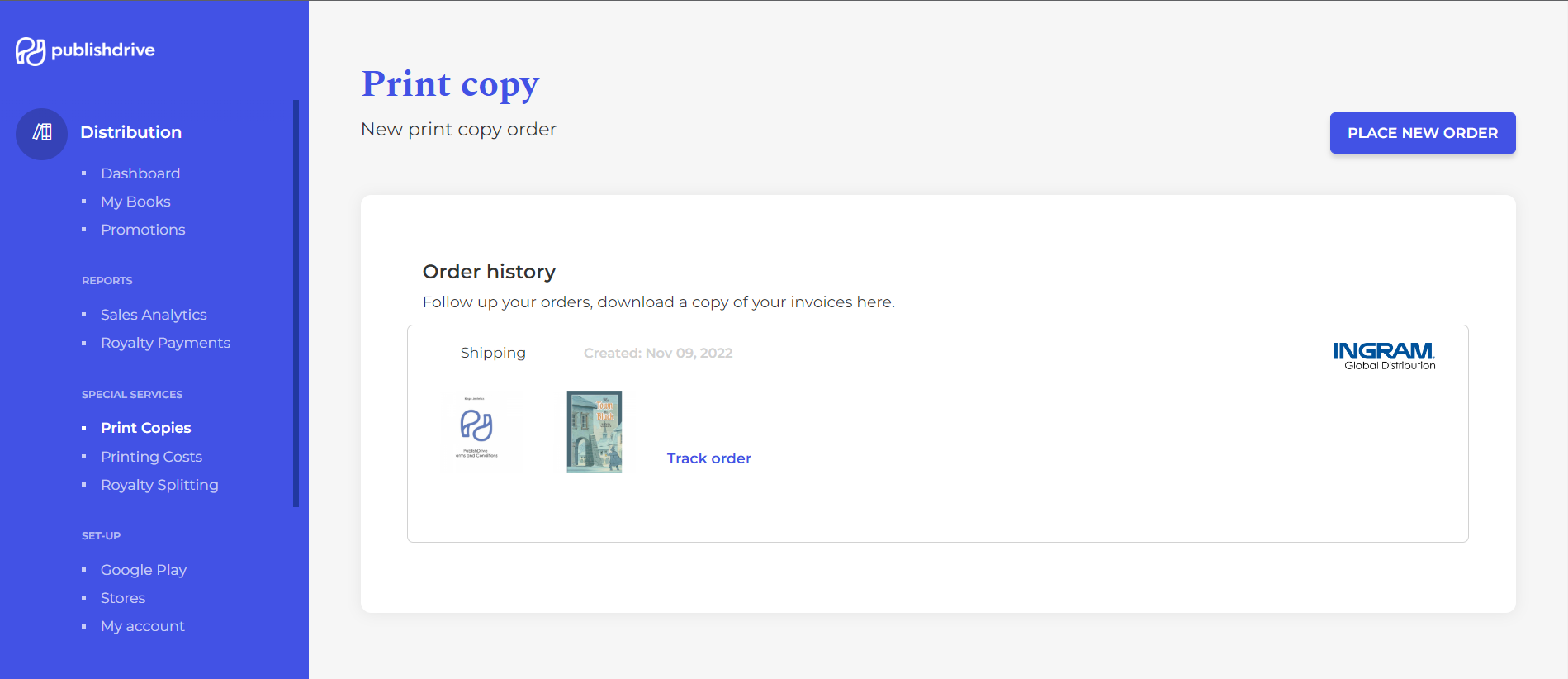
Completed
This status is set when the shipping company confirms that your package was delivered.
This is the final status of your order.
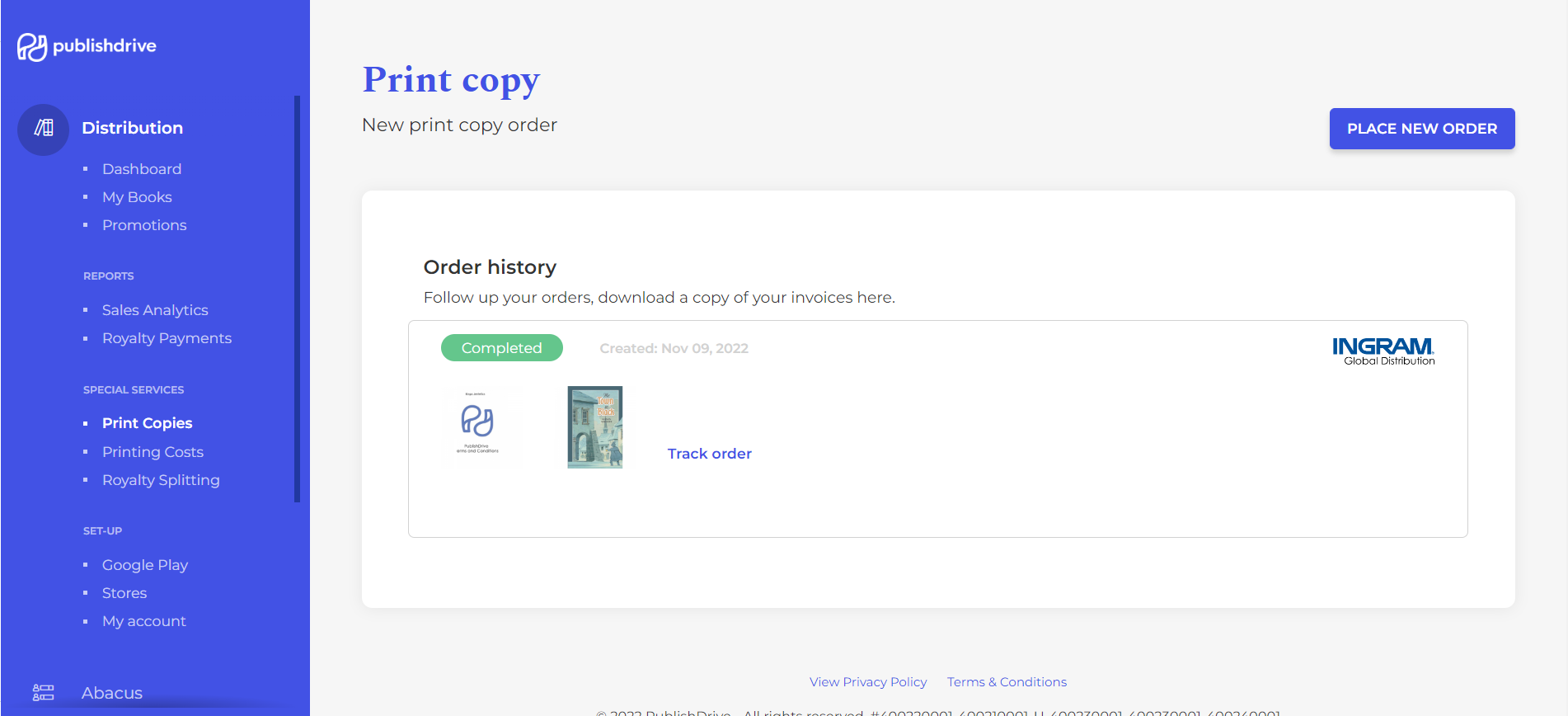
Troubleshooting
No eligible book
Symptom:
If the “Print copies” menu opened but an order cannot be submitted, the following message will be displayed: “You don't have an eligible book”.
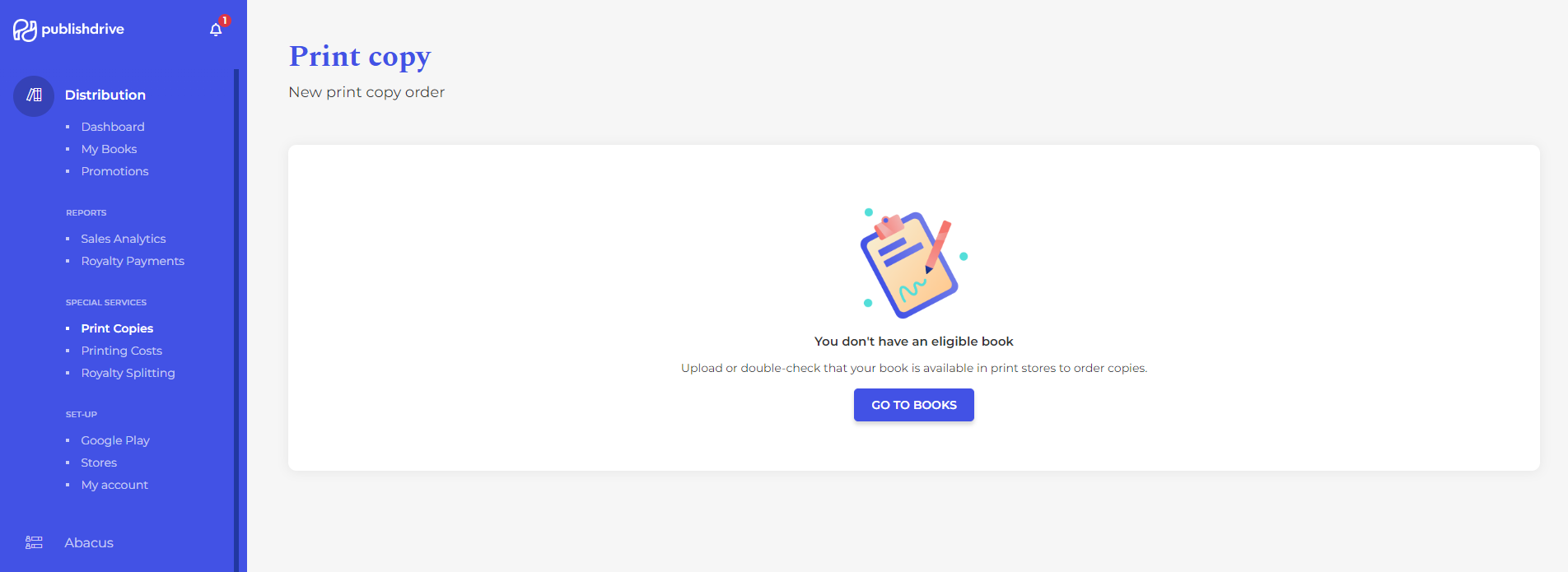
Cause: You may not have a POD book uploaded. If you do, then it’s not “Available” neither at Amazon or Ingram.
Check 1 - Is the book published?
Make sure your book is under the “Published” status
- Go to “My books” under your account
- Find your POD book
- Check if the status of your print book displays “Published”
-png.png)
- If another status is displayed, please perform the suggested step to get your published or contact customer service.
Check 2 - Is the book available on Amazon or Ingram?
- Go to “My books” under your account
- Find your POD book
- Click on the “Sales & Stores” button
- Check the status of your book at Amazon and Ingram. They should be “Available” to make your order possible.
-png.png)
- If another status is displayed:
- You may need to wait until your book becomes available (if recently submitted)
- Contact customer service