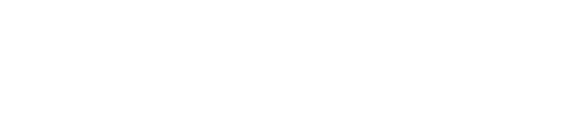From now on, besides helping you with generating the perfect metadata for your title, our AI Publishing Assistant can also help you with creating eye-catching cover images.
If you want to learn more about the metadata-generating feature of our AI Publishing Assistant, please check out our detailed article.
Can I use it to generate covers for ebooks, audiobooks, and print-on-demand books?
As of right now, the AI Assistant can help you generate the cover image for ebooks and audiobooks.
How can I access it?
Next to your name, you can find a menu titled "Apps". By clicking on it, you will be able to see all the extra services we provide besides distribution:

Since the Cover Image Generator is a part of the AI Publishing Assistant, you will find it under it.
If you click on "Publishing Assistant", it will take you to the following page:

How can I start the process?
Step 1: Click on the START button under "Create a cover image".
Step 2: The content and prompt will be deducted from the actual content of your book, so as a first step, you need to upload the content file of the book.
Step 3: Provide basic data. As covers always need to contain the author and the title, you need to provide this information.
Step 4: Check if everything is correct, and then click on the START button. As soon as you do, the following window will pop up:

When the content processing of a source is finished, you will be taken to the next step of the process, where you can start to generate your covers.
To help you with it, the generation is split into two levels:
Scene selection: You receive possible scenes generated from the content, meaning that the AI assistant processed your book, and it selected some scenes that could be perfect as the cover.

The AI Assistant will select 4 scenes, but if you want, you can ask it to generate more. To do that, click on the GENERATE MORE SCENES button. Then, you will receive 2 more scenes, each time you click on this button.
For each scene, 3 covers are generated. If you ask the AI Assistant to select more scenes, they will also show 3 cover options for you.
Please note that if you want the AI Assistant to generate more scenes for you, it will take credits out of your AI Assistant credit budget. It costs 12 credits, meaning that you will receive 2 additional scenes with 6 covers (3 for each scene).
Covers for a particular scene: After you select a particular scene you would like to see on the cover image of your book, you can generate any number of images for that particular scene.
To see the covers generated from a particular scene, please click on the VIEW COVERS button.

If you do not like the covers, you can ask the AI Assistant to create more for you, but please note that it will take out credits from your AI Assistant credit budget. You can request 3 additional covers for 4 credits.
In other words, the scene selection is a routing/idea phase where you can decide what you want to see on the cover, while on the cover generation level, you can get images and finish the details of your cover image.
If you select a scene, you can customize the scene details by clicking on the EDIT SCENE DETAILS button.
By doing that, you can customize the text formatting and the scene details.
Text formatting
- Title (optional): text, formatting, position (top, center, bottom)
- Subtitle (optional): text, formatting, position (top, center, bottom)
- Author(s) (optional): text, formatting, position (top, center, bottom)
- Additional text (optional): text, formatting, position (top, center, bottom)
Scene details
- Genre
- Scene description
- Background
- Main message (optional)
Actions you can do with the generated cover images
- Mark covers as favorite: Any image generated on the generation panel can be marked as a favorite (without any number limitation), by clicking on the heart icon on the top right corner. The favorite status can be withdrawn anytime.

If you click on it, it will turn into a red heart, this will indicate that the cover was selected as favorite.
Your favorite cover images will appear on the left side:
If you favorite cover images, this is how they will be listed:
To remove a cover image from the favorites, just click on the red heart. - Hide covers: Any generated cover image can be hidden by clicking on the eye icon on the bottom left corner. This status can be undone anytime, by clicking on it again.

- Download covers: Any generated cover image can be downloaded anytime, by clicking on the arrow icon on the bottom left corner. Please note that the first download costs 5 credits. After that, any additional download will be free.
- Generate audiobook covers: By clicking on the headphones icon in the bottom left corner, your ebook cover can be turned into an audiobook cover.
A pop-up message will inform you that you selected this option. If you wish to go ahead, please click on the CREATE 3 MORE COVERS button.
You can view, like/unlike, hide/unhide, and download these covers, but you can not remix or create other audio covers from them.
- Edit existing covers: If you like a generated cover image, but you feel like it needs some small changes, you can edit it by clicking on the wand icon on the bottom left corner.
As you click on it, the following window will pop up:
- View covers: Any cover image generated can be clicked on. In this case, it will be displayed in a bigger view, so you can check the details.

Actions you can do with your tasks
On the left side of the dashboard, you can search the tasks you have worked on, and you can also make changes to them.

- Rename tasks: You can rename your tasks anytime you wish. This affects only the name of the task on the list, nothing else.
To change the name of a task, please click on the three dots next to the task name, and then select "rename" from the drop-down menu.
The task name field will be pre-filled with the original name of the task. The ACCEPT button is disabled until you make the changes. Once you do, it will turn blue. - Delete tasks: You can remove any task from the task list with this command. To delete a task, please click on the three dots next to the name of the task, and then select "delete task" from the drop-down menu.
A window will pop up, informing you about the process.
If you want to continue with the deletion, please click on the DELETE button.
If you have any questions, please feel free to reach out to our support team.