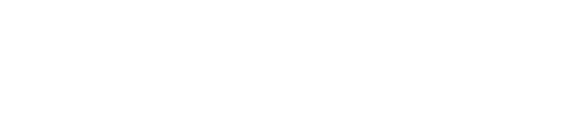PublishDrive's Abacus is a royalty-splitting service that automates the calculation and distribution of royalties for indie authors, publishers, and collaborators.
You can find an overview in our video below or continue reading for more detail.
Which sales reports can I process and split with PublishDrive Abacus?
- ACX
- Amazon
- Audible
- D2D
- Findaway
- Ingram Spark
- iTunes
- Kobo
- PublishDrive
- BoD
- MYBESTSELLER
How Does Abacus Work?
Complete the Initial Import Process
Upload Your Data
NOTE: If you’re an invited co-author or contributor, skip down to the section called “How Do I Access Abacus as a Co-Author or Contributor?”
If you’re the team lead, you’ll need to complete the initial import process first.
Log in to your account and navigate to Abacus on the dashboard. To begin, you’ll need to create a Shared Title and complete the initial import process.
First, navigate to My Shared Titles and click on “Add Data.” Then drag and drop your Prior Months' Royalties Report from Amazon into the import wizard.
NOTE: your Prior Months' Royalties Report can be found in your KDP account under the “Reports” tab. Then scroll down and click “Generate Report.”
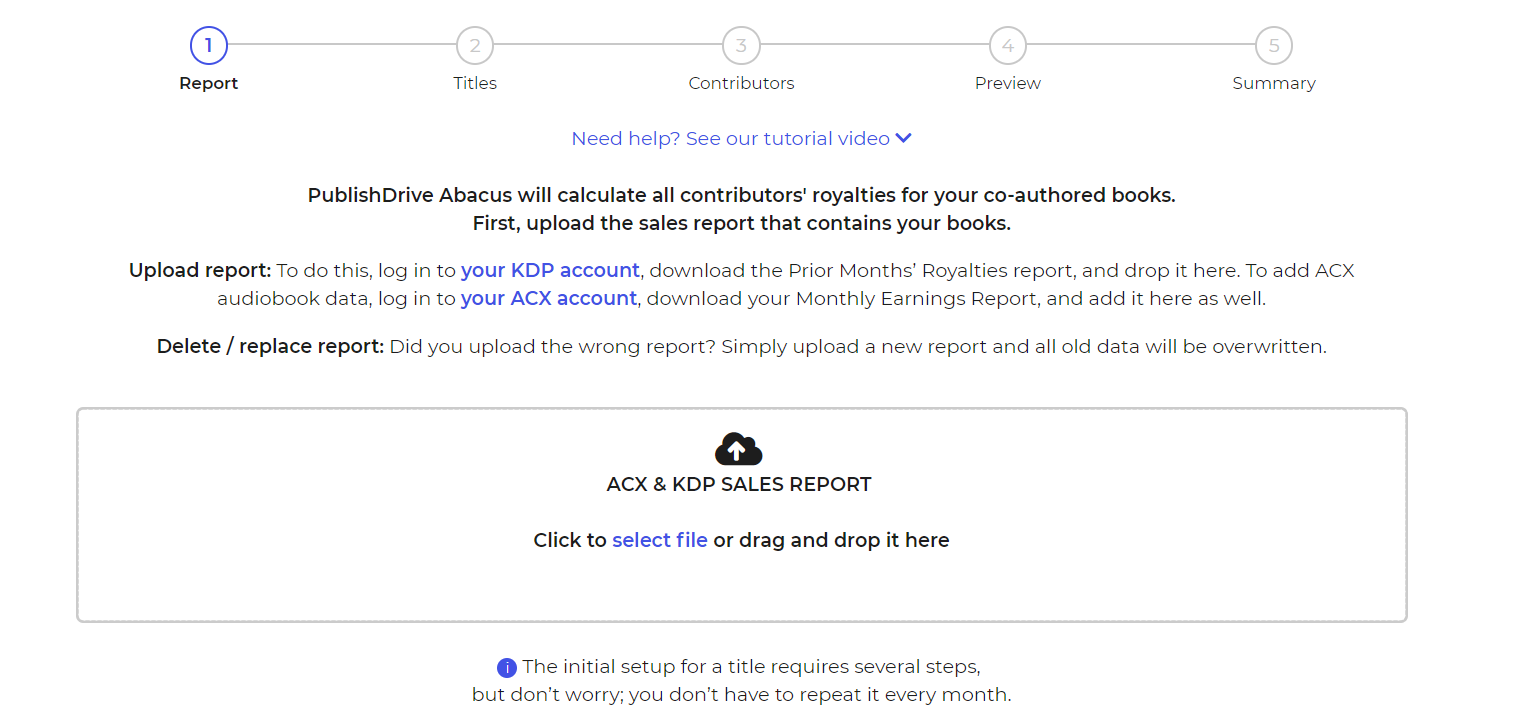
Abacus will automatically separate your books according to their ASIN or ISBN. If any print titles are included, Abacus will detect and identify them as well. After the import is ready, you can select the titles and months you want to include in the co-author royalty report.
You can also assign custom tags to better organize and group your titles. Just click “Add Custom Tags” as you select titles to import.
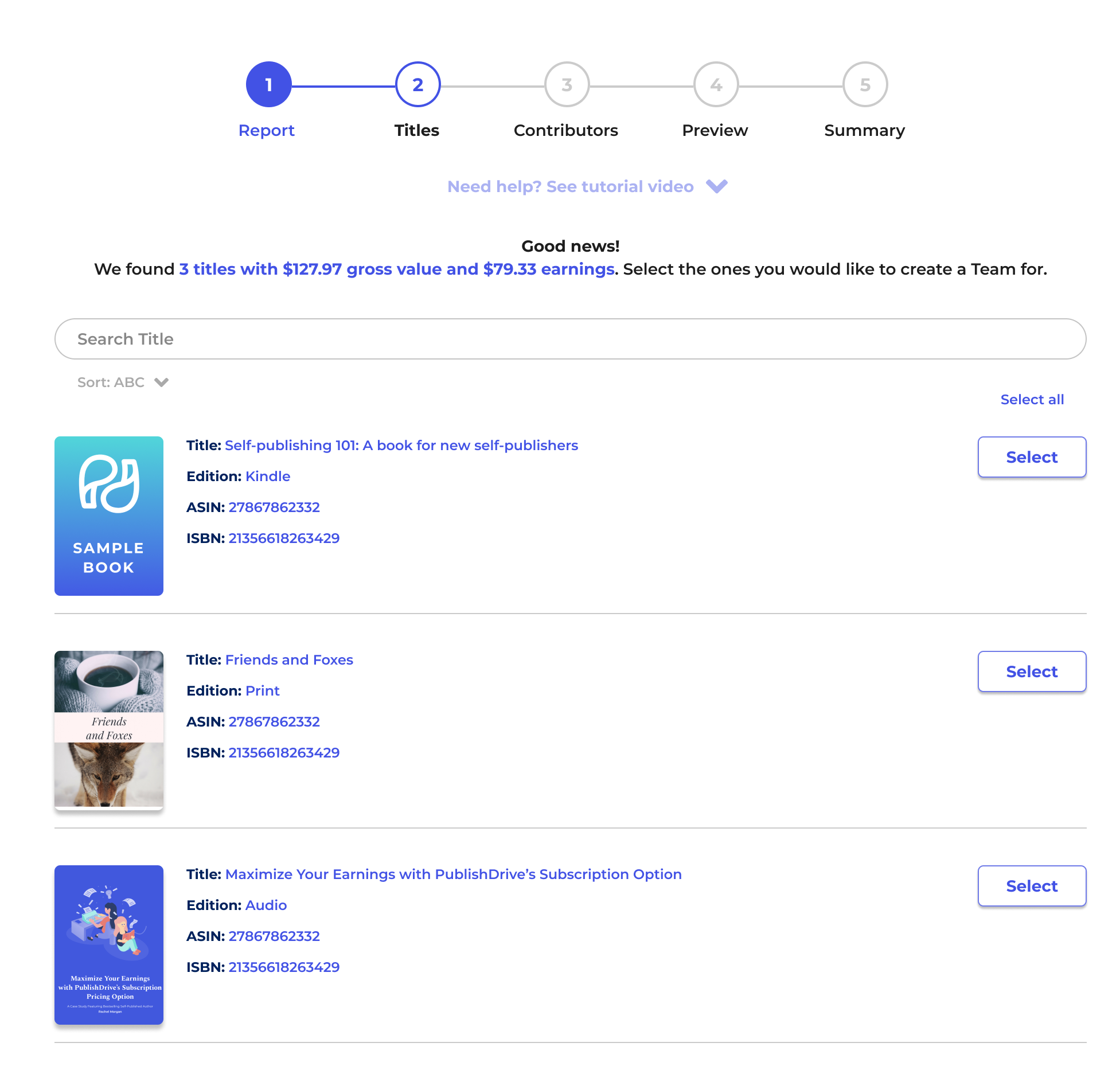
Add Contributors
Next, you can assign contributors to the title. While adding contributors is optional, it’s highly recommended, as it will allow you to calculate co-author royalties.
To add a new contributor, click the “new” drop-down field in the box that says, “Assign contributor to this title.” Then, add their name and royalty percentage. You can also add an email address and their role (such as author, editor, or illustrator), but these two fields are optional.
NOTE: Adding contributors during this step will not notify your contributors or invite them to the platform. Adding contributors enables Abacus to calculate co-author royalties. To learn how to invite contributors, read the section below titled “How Do I Invite Contributors?”
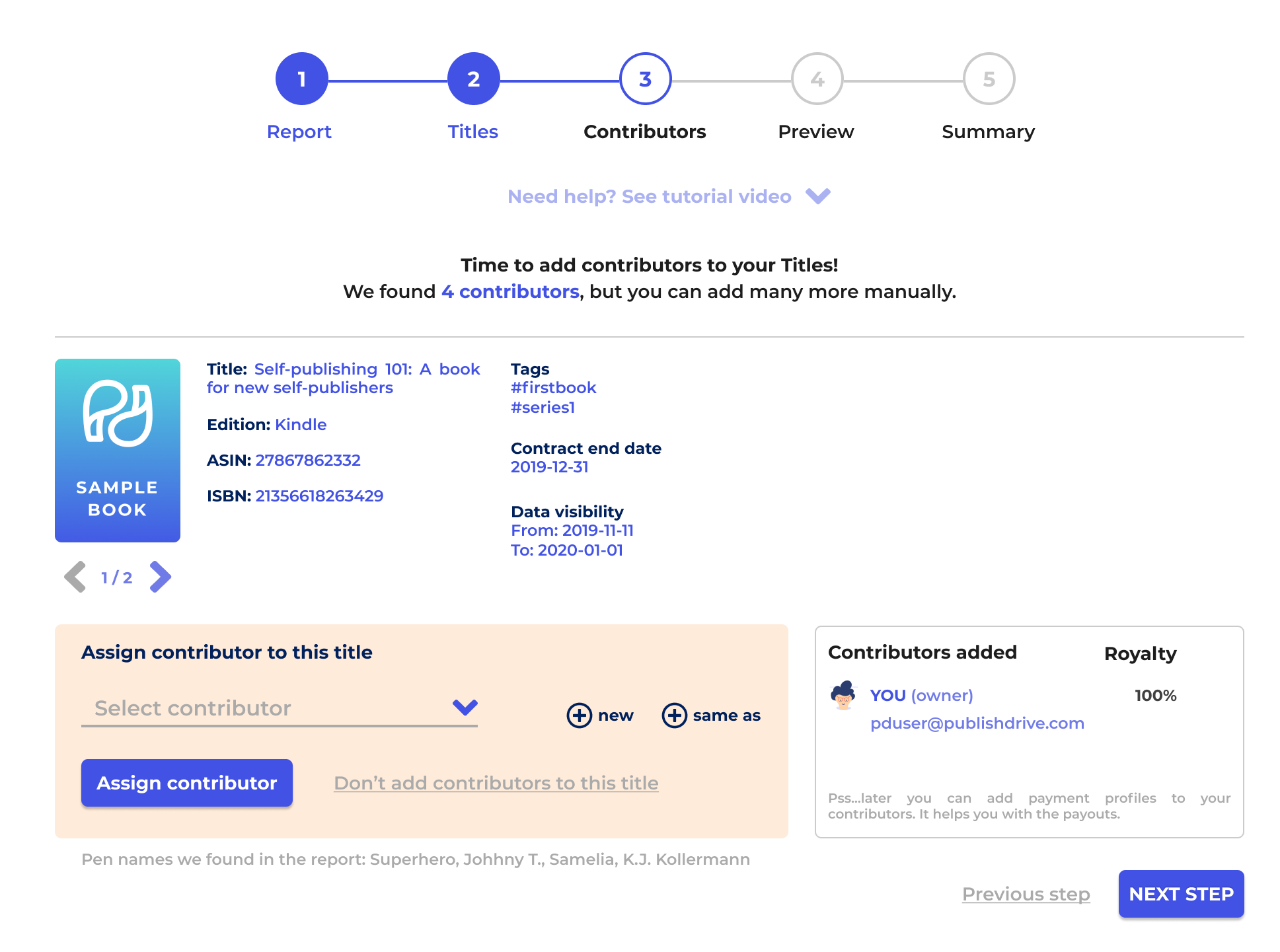
Preview Your Import Details
Now the initial import process is almost complete! You’ll be able to preview a simple royalty report per title before proceeding to the import summary.
NOTE: This preview is not the royalty report. Read the section titled “How Do I Access Royalty Reports and Payment Reports?” to learn more).
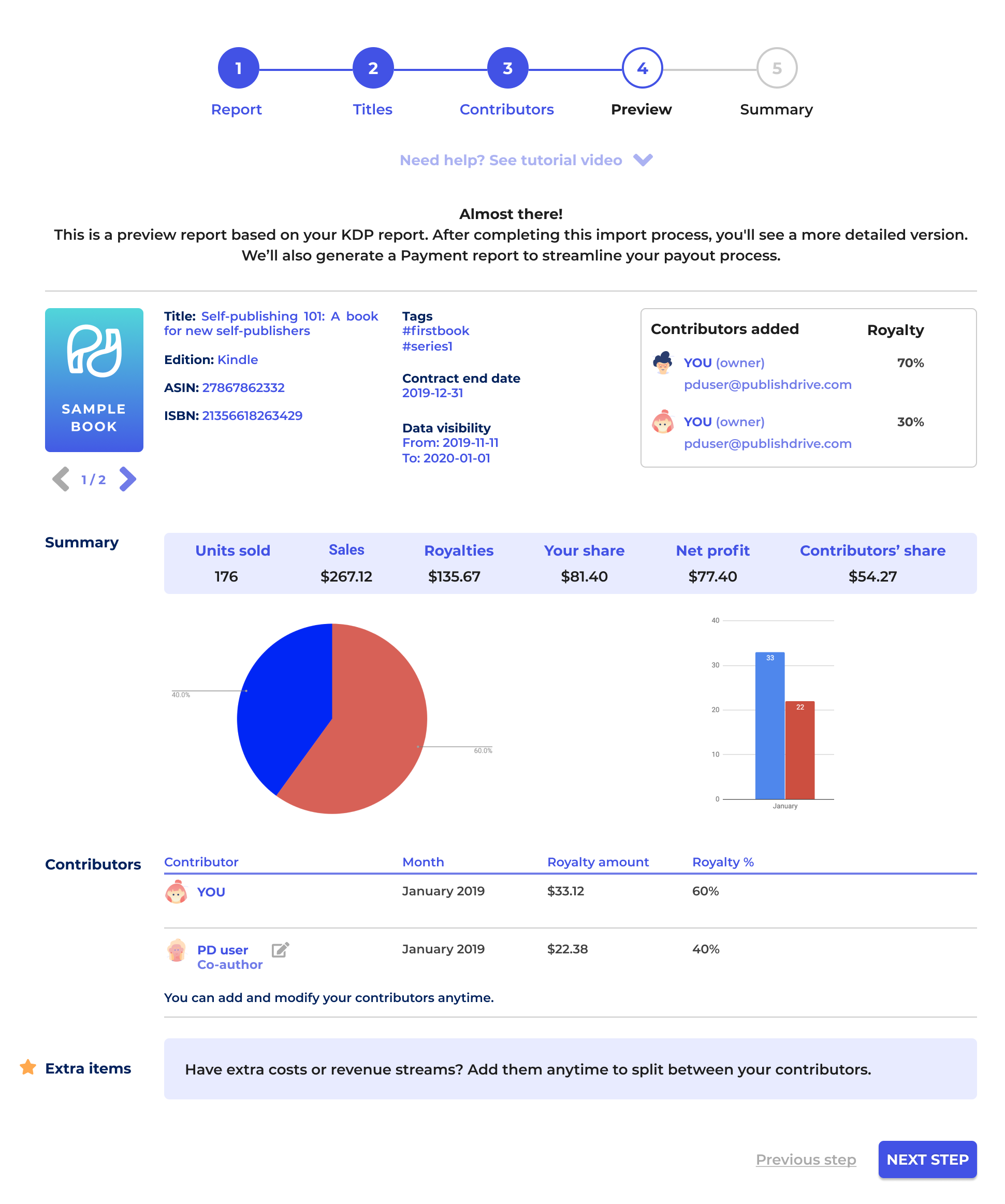
Review the Import Summary
Lastly, you’ll be shown a summary of the imported information. If everything looks good to go, click “Finish.” If any information is missing or if you need to edit the data, just click “Previous Step” to make changes. Once the import process is complete, you can invite contributors, as well as view your royalty reports and payment reports.
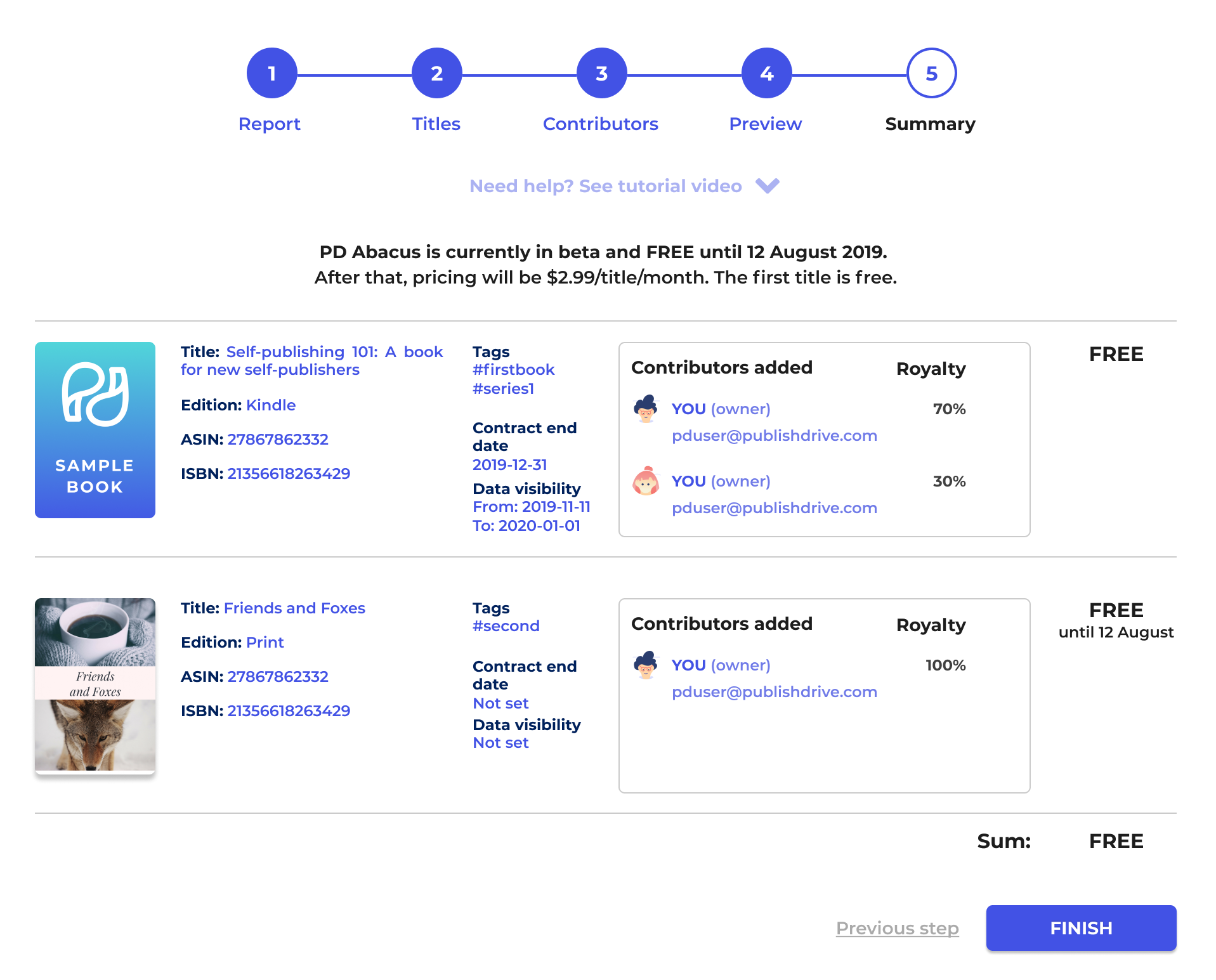
How Do I Invite Contributors?
Inviting contributors to join you in Abacus will allow them to view royalty reports and overall streamline your financial management of collaborative publishing projects.
To invite a contributor, click on the Contributors tab in the Abacus dashboard. This will display all contributors assigned to your titles. Click on the “Invite” button next to the contributor's name and enter their email address. Click the button again, and they’ll be sent an invitation via email.
Can I Track When My Co-Authors or Contributors Have Been Paid Out?
Yes. Although contributors are not paid out through Abacus, the service has a feature that allows you to keep track of who you have paid. Navigate to “Payments” in the Abacus dashboard. Click the “Mark as Paid” button. You can also add the date of payment. Once a payment is marked as paid, the assigned co-author or contributor will be able to see that their royalties have been paid out and the date of payment.
Can I Communicate with My Team in Abacus?
Yes. Abacus has a built-in message board for easy communication with your co-authors and contributors. Use the message board to chat about costs, clarify payouts, and more.
To access the message board, navigate to “My Shared Titles” or “Titles Shared With Me,” depending on whether you’re a team lead or co-author/contributor. Select the title you want to discuss, click “See Report,” and then scroll to the bottom of the page.
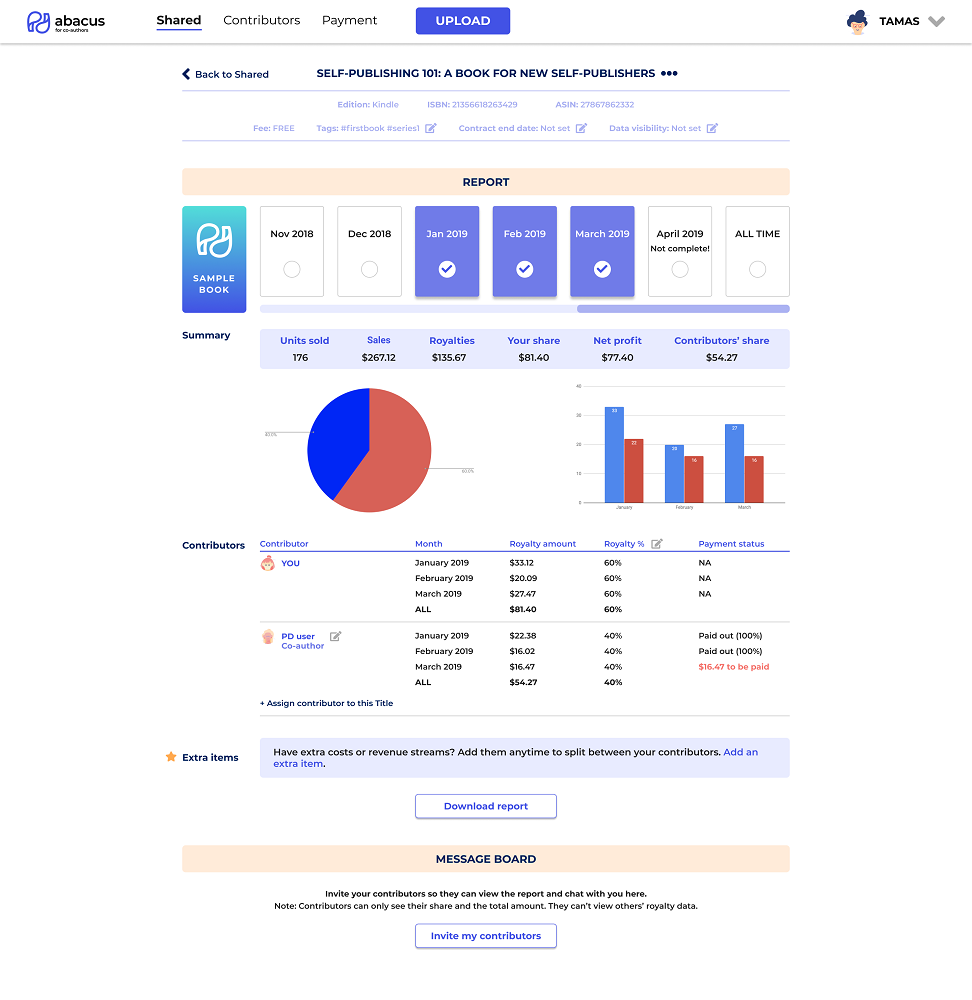
Can I Add or Edit Contributors After the Initial Import Process?
Yes; just follow these steps:
Step 1) Select a book on the “Titles” page and click “See Report”. Scroll down to the “Contributors” section and click on the edit button next to “Royalty %”.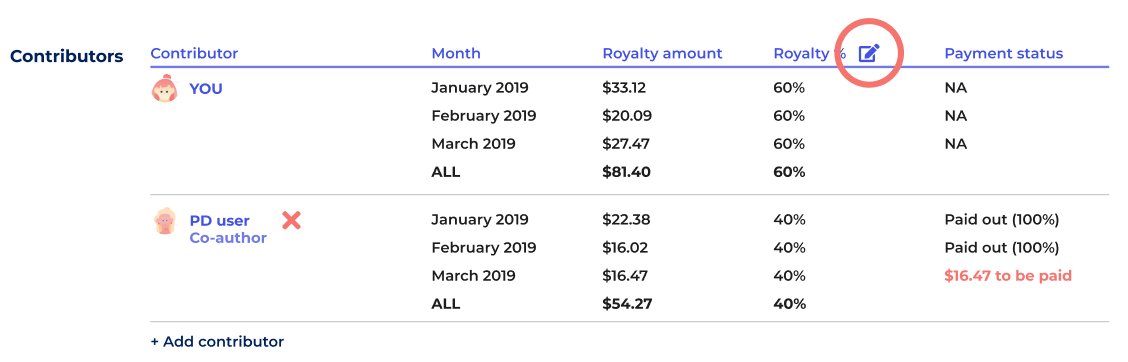
Step 2) Edit the royalty percentage and click “Apply changes” when finished. Note: you can also add new contributors to the title during this step.
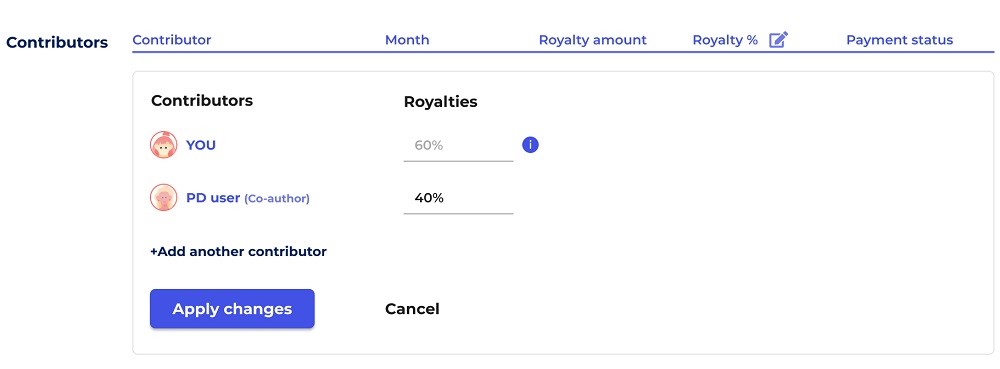
Can I Add End Dates to My Team Contracts?
Yes. To do so, click on “My Shared Titles,” select a title, and click “See Report.” At the top just below the title, click on “Contract End Date” and select the year and month.
Once the contract’s end date has expired, 100% of the royalties will be reallocated back to the team lead/book owner.
How Do I Access Royalty Reports and Payment Reports?
Royalty Reports
Click on the “Titles” tab in the Abacus dashboard.
If you’re a team lead, click on “My Shared Titles.” To view your royalty reports, click on “See Report” for any title.
If you’re a contributor or co-author, click on “Titles Shared With Me.” To view your royalty reports, click on “See Report” for any title.
Payment Reports
Click on the “Payment” tab in the Abacus dashboard.
If you’re a team lead, click on “Amounts to Pay” to display all amounts owed to your contributors and co-authors.
If you’re a contributor/co-author, click on “Amounts to Receive” to display all amounts owed to you.
How Can I Filter My Reports?
- Click on the “Payment” tab in the Abacus dashboard.
- Select the months you'd like to see your report for.
- The numbers automatically update in your report
How Do I Download Reports?
- Click on “My Shared Titles” if you’re a team lead, or “Titles Shared with Me” if you’re a co-author or contributor.
- Click on “See Report” for the title you want to select.
- Click on “Download Report. to download an Excel (.xlsx) copy.
How Do I Access Abacus as a Co-Author or Contributor?
First, the team lead will send you an email invitation to join them in Abacus. Follow the link in the email to create your FREE PublishDrive account, and then navigate to Abacus once you’re logged in to the dashboard. To view royalty reports and payment reports, read the above section titled “How Do I Access Royalty Reports and Payment Reports?”
How Can I Add Other Income Sources and Costs?
If you’d like to add ACX audiobook income, simply upload your ACX Monthly Earnings Report. To add other income and cost items, follow these steps:
- Click on “My Shared Titles” in the Abacus dashboard.
- Click on the title you'd like to add custom amounts to.
- Look for "Extra items'" and click on "Add extra item.”
- Select whether it's a cost or revenue item.
- Add information about the item (description, month, amount, currency, paid by)
- Click on '"Add item."
- You can modify or delete this data anytime.
NOTE: Only team leads can add extra items.
Can I Add Tags After the Import Process?
Yes, if you’re a team lead. Simply follow these steps:
- Click “My Shared Titles” in the Abacus dashboard.
- Click on the title you want to add a tag to.
- On the top, under the title of the book, click on “Edit” next to "Tags".
- Select an existing tag or create a new one. If you create a new one, you can use it later for any titles.
How Can I View Reports for my Series or Books in the Same “Universe?”
You can do this by using the tag function and then by setting a filter. If you’re a team lead, you can create a tag during the initial import process. You can also create tags later; view the above section titled “Can I Add Tags After the Import Process?” to learn how.
Once you’ve created tags:
- Click “My Shared Titles” or “Titles Shared with Me” (depending on whether you’re a team lead or contributor).
- Click “Add Filter” and select from your tags.
- All titles possessing the tag will be displayed, and then you can view the individual reports for these titles.
Does Abacus Have Analytics?
Yes. Click “Analytics” on the Abacus menu to view analytics.
You can also view analytics based on filters. Just follow these steps:
- Click “My Shared Titles” or “Titles Shared with Me” (depending on whether you’re a team lead or contributor).
- Click “Add Filter” and select from your tags to filter the data.
- You can combine as many filters as possible (title, period, contributor, contract end, etc.) to view a robust breakdown of your co-author royalties.
- You can also download an Excel version of this data.
How Can I Add Other Book Formats, Such as Print and Audiobook?
To add print and ACX audiobook titles published through Amazon, simply upload your KDP Prior Months' Royalties Report and Abacus will automatically detect the book format.
To add print titles published through Amazon, simply upload your KDP report. Abacus will automatically incorporate print book sales into the royalty calculation. To add ACX audiobook titles, upload your ACX Monthly Earnings Report and Abacus will include this data in the royalty calculation as well.
To add IngramSpark POD (print on demand) sales data to Abacus, follow these steps (or read this detailed guide):
- Sign in to your IngramSpark account here. Then navigate to Menu > Report > and click Print Sales. Then follow the on-page instructions to export your print sales report.
- After receiving your report by email, download the XLS files.
- Go to Abacus and click “ADD DATA & UPDATE” at the top of the page. Upload the XLS files you just received from IngramSpark.
- Add your contributors’ information and complete the import.
What Happens to My Data?
We store all data securely on our platform. PublishDrive will not share your confidential data with any third party, and we will never publish any data about you or your company to a third party or publicly. Only you (and anyone who you give access to your data) will be able to see or manage your data. PublishDrive will use your data only to provide Services for you and to improve on the Services provided to you.
If you wish to delete a title from Abacus, please click HERE.